准备打印 3D 对象
- 选择“窗口”>“工作区”>“3D” 以切换到 3D 工作区。
- 在 Photoshop 中打开 3D 模型。如果需要,请在打开 3D 模型时自定义其大小
选择“3D”>“3D 打印设置”。
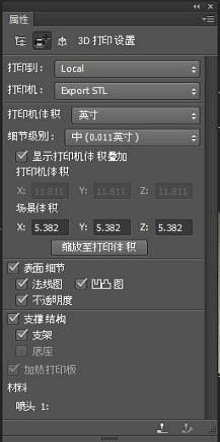
3D 打印设置
在“3D 打印设置”面板中,选择是要打印到通过 USB 端口与计算机连接的打印机(本地打印机),或还是使用在线 3D 打印服务,例如Shapeways.com。
附注:Shapeways.com 是领先的 3D 打印商店和社区。Shapeways.com 可提供各种打印机配置文件,以供您在打印 3D 模型时使用。有关详细信息,请参阅此常见问题解答。
要刷新受支持的打印机或 Shapeways.com 配置文件的列表,请从“打印到”弹出菜单中选择“获取最新打印机”。
选择本地打印机或 Shapeways.com 打印机配置文件。
要查看使用可用 Shapeways.com 配置文件打印 3D 模型的预计价格,请选择“打印机”>“估计价格”。
选择打印机体积的单位:英寸、厘米、毫米或像素。单位会反映在“打印机体积”尺寸以及打印板量度上。
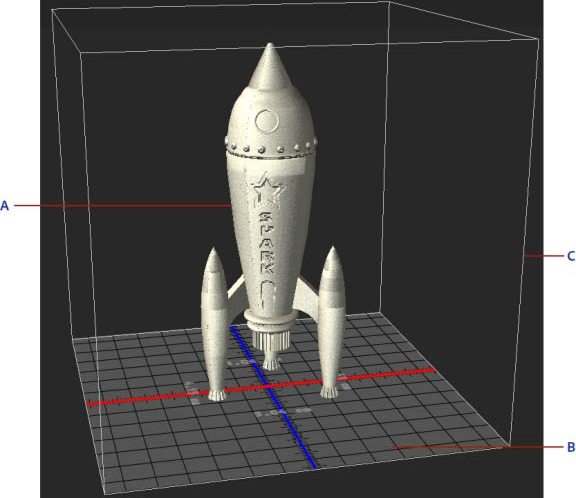
A. 3D 模型 B. 打印板 C. 打印机体积重叠
选择 3D 打印的“细节级别”:低、中或高。打印 3D 模型所需时间取决于您选择的细节级别。
- 如果您不想看到 3D 打印机体积重叠在 3D 模型上,请取消选择“显示打印机体积叠加”。
调整“场景体积”尺寸以指定打印的 3D 模型的所需大小。当更改某个值(X、Y 或 Z)时,其他两个值也会成比例地缩放。当更改“场景体积”尺寸时,请注意 3D 模型下的打印板也会成比例地缩放。
通过单击体积标签(X、Y 或 Z),然后向左或向右拖动鼠标,可微调场景体积的值。按住 Shift 键可更快地调整该值。

如果您希望 Photoshop 自动缩放 3D 模型,请选择“缩放至打印体积”,这样会占满所选打印机的可用打印体积。
- 如果 3D 模型具有法线图、凹凸图或不透明度贴图,则在打印模型时,可以选择忽略其中一种或多种类型的图。您会发现,当在“表面细节”设置 中更改这些设置时,3D 模型会实时更新。
- 您可以选择不打印 3D 对象所需的支撑结构(支架或底座)。请谨慎使用此选项,因为如果不打印必要的支撑结构,3D 模型的打印可能失败。
- 如果您的打印机支持多种材质,请选择要用于打印 3D 对象的材质。

