设置段落格式
设置段落格式
段落面板概述
指定对齐方式
指定段落文字的对齐方式
调整对齐文本中的字间距和字母间距
缩进段落
调整段落间距
为罗马字体指定悬挂式标点
自动调整连字
防止单词换行
排版方法
段落样式 | CC, CS6
设置段落格式
对于点文字,每行即是一个单独的段落。对于段落文字,一段可能有多行,具体视外框的尺寸而定。
您可以选择段落,然后使用“段落”面板为文字图层中的单个段落、多个段落或全部段落设置格式选项。
- 选择横排文字工具
或直排文字工具
。
- 若要将格式设置应用于单个段落,请在该段落中单击。
- 若要将格式设置应用于多个段落,请在段落范围内选定一个选区。
- 若要将格式设置应用于图层中的所有段落,请在“图层”面板中选择文字图层。
段落面板概述
使用“段落”面板可更改列和段落的格式设置。若要显示该面板,请选取“窗口”>“段落”或者单击“段落”面板选项卡(如果该面板可见但不是现用面板)。
也可以选择一种文字工具并单击选项栏中的“面板”按钮 。
若要在“段落”面板中设置带有数字值的选项,您可以使用向上和向下箭头键,或直接在文本框中编辑值。当您直接编辑值时,按 Enter 键或 Return 键可应用值;按 Shift+Enter 组合键或 Shift+Return 组合键可应用值并随后高光显示刚刚编辑的值;或者,按 Tab 键可应用值并移到面板中的下一个文本框。
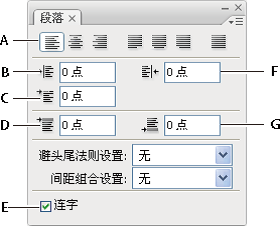
“段落”面板
A. 对齐方式 B. 左缩进 C. 首行左缩进 D. 段前间距 E. 连字符连接 F. 右缩进 G. 段后间距
可以在“段落”面板菜单中访问其他命令和选项。若要使用此菜单,请单击面板右上角的三角形。
指定对齐方式
可以将文字与段落的某个边缘(横排文字的左边、中心或右边;直排文字的顶边、中心或底边)对齐。对齐选项只可用于段落文字。
执行下列操作之一:
- 选择文字图层(如果希望影响该文字图层中的所有段落)
- 选择要影响的段落。
在“段落”面板或选项栏中,单击对齐选项。
横排文字的选项有:
左对齐文本 将文字左对齐,使段落右端参差不齐。
居中对齐文本 将文字居中对齐,使段落两端参差不齐。
右中对齐文本 将文字右对齐,使段落左端参差不齐。
直排文字的选项有:
顶对齐文本 将文字顶对齐,使段落底部参差不齐。
居中对齐文本 将文字居中对齐,使段落顶端和底部参差不齐。
底对齐文本 将文字底对齐,使段落顶部参差不齐。
指定段落文字的对齐方式
当文本同时与两个边缘对准时,我们说它已两端对齐。可以选择对齐段落中除最后一行外的所有文本,也可以对齐段落中包括最后一行在内的文本。
选取的对齐设置将影响各行的水平间距和文字在页面上的美感。
对齐选项只可用于段落文字,并确定字、字母和符号间距。对齐设置仅适用于 Roman 字符;用于中文、日语、朝鲜语字体的双字节字符不受这些设置的影响。
- 执行下列操作之一:
- 选择文字图层(如果希望影响该文字图层中的所有段落)。
- 选择要影响的段落。
在“段落”面板中,单击段落对齐选项。
横排文字的选项有:
最后一行左对齐 对齐除最后一行外的所有行,最后一行左对齐。
最后一行居中对齐 对齐除最后一行外的所有行,最后一行居中对齐。
最后一行右对齐 对齐除最后一行外的所有行,最后一行右对齐。
全部对齐 对齐包括最后一行的所有行,最后一行强制对齐。
直排文字的选项有:
最后一行顶对齐 对齐除最后一行外的所有行,最后一行顶对齐。
最后一行顶对齐 对齐除最后一行外的所有行,最后一行居中对齐。
最后一行顶对齐 对齐除最后一行外的所有行,最后一行底对齐。
全部对齐 对齐包括最后一行的所有行,最后一行强制对齐。
注:路径上文字的对齐(右对齐、居中对齐、左对齐和全部对齐)从插入点开始,在路径末尾结束。
调整对齐文本中的字间距和字母间距
您可以精确控制 Photoshop 中字符间距和单词间距的设置以及字符的缩放方式。调整间距选项对于处理两端对齐文字尤其有用(虽然您也可将其用于调整未两端对齐文字之间的间距)。
- 选择要影响的段落,或选择文字图层(如果要影响该文字图层中的所有段落)。
- 从“段落”面板菜单中选取“对齐”。
输入“字间距”、“字符间距”和“字形缩放”的值。“最小值”和“最大值”用于定义两端对齐段落的可接受间距范围(仅适用于两端对齐段落)。“所需值”定义两端对齐和非两端对齐段落的所需间距:
字间距 按下空格键而产生的单词之间的间距。“字间距”值的范围可以从 0% 到 1000%;字间距为 100% 时,将不会向字之间添加额外的空格。
字符间距 字母间的距离,包括字距微调或字距调整值。“字符间距”值的范围为 –100% 到 500%;设置为 0% 时,表示字母间不添加任何间距;设置为 100% 时,表示各字母之间将添加一整个字母的间距宽度。
字型缩放 字符的宽度(字形指任何字体字符)。值的范围为 50% 到 200%;设置为 100% 时,字符高度不会做任何缩放处理。
间距选项总是应用于整个段落。若要调整几个字符而非整个段落的间距,请使用“字距调整”选项。
缩进段落
缩进指定文字与外框之间或与包含该文字的行之间的间距量。缩进只影响选定的一个或多个段落,因此可以轻松地为各个段落设置不同的缩进。
- 执行下列操作之一:
- 选择文字图层(如果希望影响该文字图层中的所有段落)。
- 选择要影响的段落。
在“段落”面板中,为缩进选项输入值:
左缩进 从段落的左边缩进。对于直排文字,此选项控制从段落顶端的缩进。
右缩进 从段落的右边缩进。对于直排文字,此选项控制从段落底部开始的缩进。
首行缩进 缩进段落中的首行文字。对于横排文字,首行缩进与左缩进有关;对于直排文字,首行缩进与顶端缩进有关。若要创建首行悬挂缩进,请输入一个负值。
调整段落间距
- 选择要影响的段落,或选择文字图层(如果要影响该文字图层中的所有段落)。如果没有在段落中插入光标,或未选择文字图层,则设置将应用于您创建的新文本。
- 在段落面板中,调整“段前添加空格”(
) 和“段后添加空格”(
) 的值。
为罗马字体指定悬挂式标点
悬挂标点控制特定段落的标点符号对齐方式。打开“罗马溢出标点”功能时,下列字符将出现在边距外部:单引号、双引号、撇号、逗号、句号、连字符、长破折号、短破折号、冒号和分号。如果标点字符后跟问号,则两个字符都会悬挂。
请记住,段落对齐方式确定了标点从中开始悬挂的边距。对于左对齐和右对齐段落,标点将分别远离左边距和右边距悬挂。对于顶对齐和底对齐的段落,标点将分别远离顶边距和底边距悬挂。对于居对齐中或两端对齐的段落,标点将同时远离两个边距悬挂。
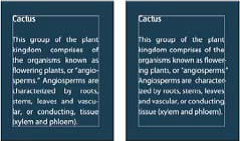
没有悬挂标点的段落(左图)与使用悬挂标点的段落(右图)对比图
- 执行下列操作之一:
- 选择文字图层(如果希望影响该文字图层中的所有段落)。
- 选择要影响的段落。
从“段落”面板菜单中选取“罗马悬挂式标点”。复选标记表示已选中该选项。
注:当您使用“罗马式悬挂标点”时,选定范围内的用于中文、日语和朝鲜语字体的双字节标点将不会悬挂。请改为使用“溢出标点标准”或“溢出标点强制”。只有在“文字”首选项中选择了“显示亚洲字体选项”时,这些项目才可用
自动调整连字
选取的连字符连接设置将影响各行的水平间距和文字在页面上的美感。连字符连接选项确定是否可用连字符连接字,如果能,还确定允许使用的分隔符。
若要使用自动连字符连接,请执行下列操作之一:
- 若要启用或停用自动连字符连接,请在“段落”面板中选择或取消选择“连字符连接”选项。
- 若要对特定段落应用连字符连接,请首先只选择要影响的段落。
- 若要选取连字符连接词典,请从“字符”面板底部的“语言”弹出式菜单中选取一种语言。
若要指定选项,请从“段落”面板菜单中选取“连字符连接”,然后指定下列选项:
单词长度超过 _ 个字母 指定用连字符连接的单词的最少字符数。
断开前 个字母和断开后 个字母 指定可被连字符分隔的单词开头或结尾处的最少字符数。例如,为这些值指定 3 时,aromatic 将被断为aro- matic,而不是 ar- omatic 或 aromat- ic。
连字符限制 指定可进行连字符连接的最多连续行数。
连字区 从段落右边缘指定一定边距,划分出文字行中不允许进行连字的部分。设置为 0 时允许所有连字。此选项只有在使用“Adobe 单行书写器”时才可使用。
连字大写的单词 取消选择此选项可防止用连字符连接大写的单词。
注:连字符连接设置仅适用于罗马字符;用于中文、日语、朝鲜语字体的双字节字符不受这些设置的影响。
防止单词换行
您可以防止单词在行尾断开,例如,有些名称或单词被断开后,就可能出现读音错误。您还可以用这一功能保持多个单词或词组始终在一起,例如,保持名字中的首字母缩写与姓氏始终在一起。
- 选择要防止断开的字符。
从"字符"面板菜单中选取"无间断"。
注:如果对过多的相邻字符应用"不换行"选项,则可能会切断文本中的某个单词。但是,如果对多行文本应用"不换行"选项,则不会显示任何文本。
排版方法
页面上的文字外观取决于一个复杂的过程交互(称为排版)。通过使用您选择的单词间距、字母间距、符号间距和连字符连接选项,Adobe 应用程序可以评估可能的换行方式,并选取最能支持指定参数的换行方式。
您可以选取以下两种排版方法:Adobe 多行书写器和 Adobe 单行书写器。这两种方法都会评估可能的换行方式,并选择能够最好地支持您为给定段落指定的连字和字距调整选项的换行方式。排版方法只对选中的段落生效,因此,为多个段落设置不同的排版方法易如反掌。
多行书写器
多行书写器综合考虑特定范围的行中的各换行点,因而可以优化段落中前面的行,以专门消除后面出现的不美观换行。
多行书写器使用以下方法进行排版:识别可能的换行点,对其进行评估,然后基于下列原则分配权重:
- 对于靠左、靠右或居中对齐的文本,距离右侧较近的文字行权重较高,因而损失值较低。
- 对于两端对齐文本,字母间距和单词间距的均匀程度最为重要。
- 尽可能避免连字符连接。
单行书写器 "单行书写器"提供了一种一次编排一行文字的传统编排方法。如果您要手动控制换行方式,则该选项很有用。单行书写器在考虑断点时采用下列原则:
- 相对更短的文字行来说,更倾向于在长的文字行中设置断点。
- 在两端对齐的文本中,压缩或扩展的单词间距较适合进行连字处理。
- 在非两端对齐文本中,连字符连接比较适合压缩或扩展的字母间距。
- 如果必须调整间距,则压缩优于扩展。 若要选择其中的一种方法,请从“段落”面板菜单中选择该方法。若要将该方法应用于所有段落,请先选择文字对象;若要将该方法仅应用于当前段落,请先在该段落中插入光标。
段落样式 | CC, CS6
段落样式包括字符和段落格式设置属性,可应用于一个或多个段落。您可以创建“段落”样式并在以后应用它们。
选取“窗口”>“段落样式”以显示“段落样式”面板。默认情况下,每个新文档中都包含一种应用于您键入文本的“基本段落”样式。您可以编辑此样式,但不能重命名或删除它。不过,您可以重命名和删除自己创建的样式。还可以选择另一种默认样式来应用于文本。
- 若要应用段落样式,请选择文本或文本图层,然后单击一种段落样式。
字体样式是分层级的:手动覆盖优先于任何已应用的字符样式,而已应用的字符样式将替代已应用的段落样式。使用此分级方法,您可以将样式有效性与设计灵活性结合起来自定您的设计。
有关视频概述,请参阅 Julieanne Kost 主讲的 Photoshop CS6 中的段落样式和字符样式。
(仅限 Creative Cloud)您可以将字符和段落样式指定为默认文字样式。 有关详细信息,请参阅指定默认文字样式 | 仅限 Creative Cloud。
创建段落样式
- 如果打算在现有文本格式的基础上创建一种新的样式,请选择该文本或者将插入点放在该文本中。
从“段落样式”面板菜单中选取“新建段落样式”。
注意:若要在没有先选择文本的情况下创建样式,请单击“段落样式”面板底部的“创建新样式”图标
。若要编辑样式而不将其应用于文本,请选择图像图层,例如“背景”。
编辑段落样式
双击现有的样式对其进行编辑,并在当前文档中更新所有关联的文本。如果您对一种样式的格式设置进行更改,则已应用该样式的所有文本都将会更新为新的格式。
若要编辑段落样式,请执行以下操作:
- 双击段落样式面板中的样式。
- 若要指定格式设置属性,请单击左边的某个类别(如“基本字符格式”),然后指定要添加到样式中的属性。
- 在“样式选项”对话框中指定一种字符颜色时,可以通过双击填色或描边框来创建一种新的颜色。
- 完成指定格式属性后,单击“确定”。
更多帮助主题
- 行距和字距
- 编辑文本
- 指定溢出标点选项
- 显示和设置亚洲文字选项