编辑文本
编辑文本
指定弯引号或直引号
将消除锯齿应用到文字图层
检查和更正拼写
查找和替换文本
为文本指定语言
缩放和旋转文字
更改文字图层的方向
栅格化文字图层
编辑文本
- 选择横排文字工具
或直排文字工具
。
- 在“图层”面板中选择文字图层或者在文本流中单击以自动选择文字图层。
- 在文本中定位到插入点,然后执行下列操作之一:
- 单击以设置插入点。
- 选择要编辑的一个或多个字符。
- 根据需要输入文本。
- 在选项栏中,执行下列操作之一:
- 单击“提交”按钮
将您的更改应用于文字图层。
- 单击“取消”按钮
或按 ESC。
- 单击“提交”按钮
指定弯引号或直引号
印刷引号(通常称为弯引号或智能引号)会与字体的曲线混淆。印刷引号传统上用于代表引号和撇号。直引号传统上用作英尺和英寸的省略形式。
- 选取“编辑”>“首选项”>“文字”(Windows) 或“Photoshop”>“首选项”>“文字”(Mac OS)。
- 在“文字选项”下,选择或取消选择“使用智能引号”。
将消除锯齿应用到文字图层
消除锯齿通过部分地填充边缘像素来产生边缘平滑的文字。这样,文字边缘就会混合到背景中。
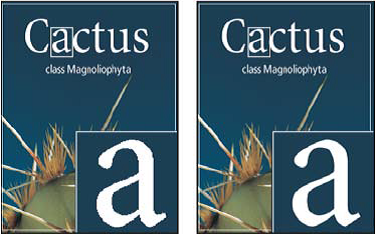
“消除锯齿”设置为“无”(左图)和“浑厚”(右图)
当在创建用于显示在 Web 上的文字时,需考虑到消除锯齿会大大增加原图像中的颜色数量。这限制了您减少图像中的颜色数从而减少图像文件大小的能力。消除锯齿还可能导致文字的边缘上出现零杂的颜色。当减小文件大小和限制颜色数是首要任务时,避免消除锯齿可能更为可取(尽管会出现锯齿状边缘)。另外,考虑使用比用于打印的文字大些的文字。较大的文字使得在 Web 上查看起来更方便,并且使您在决定是否应用消除锯齿时拥有更大的自由度。
注: 使用消除锯齿功能时,小尺寸和低分辨率(如用于 Web 图形的分辨率)的文字的呈现可能不一致。要减少这种不一致性,请在“字符”面板菜单中取消选择“分数宽度”选项。
- 在“图层”面板中选择“文字”图层。
从选项栏或“字符”面板中的“消除锯齿”菜单
中选取一个选项。或者,选取“图层”>“文字”,并从子菜单中选取一个选项。
无 不应用消除锯齿
锐利 文字以最锐利的效果显示
犀利 文字以稍微锐利的效果显示
浑厚 文字以厚重的效果显示
平滑 文字以平滑的效果显示
检查和更正拼写
在检查文档中的拼写时,Photoshop 会对其词典中没有的任何字进行询问。如果被询问的字的拼写正确,则可以通过将该字添加到自己的词典中来确认其拼写。如果被询问的字的拼写错误,则可以更正它。
- 如有必要,在“字符”面板中,从面板底部的弹出式菜单中选取一种语言。这是 Photoshop 用于检查拼写的词典。
- (可选)显示或解锁文字图层。“拼写检查”命令不会检查隐藏或锁定图层中的拼写。
- 执行下列操作之一:
- 选择文字图层。
- 要检查特定的文本,请选择该文本。
- 要检查某个字,请将插入点放在该字中。
- 选取“编辑”>“拼写检查”。
- 如果选择了一个文字图层并且只想检查该图层的拼写,请取消选择“检查所有图层”。
当 Photoshop 找到不认识的字和其它可能的错误时,请单击以下各项之一:
忽略 继续拼写检查而不更改文本。
全部忽略 在剩余的拼写检查过程中忽略有疑问的字。
更改 校正拼写错误。确保拼写正确的字出现在“更改为”文本框中,然后单击“更改”。如果建议的字不是想要的字,请在“建议”文本框中选择另一个字,或在“更改为”文本框中输入正确的字。
更改全部 校正文档中出现的所有拼写错误。确保拼写正确的字出现在“更改为”文本框中。
相加 将无法识别的字存储在词典中,这样,后面出现的该字就不会被标记为拼写错误。
查找和替换文本
执行下列操作之一:
- 选择包含要查找和替换的文本的图层。将插入点置入要搜索的文本的开头。
- 如果您有多个文字图层并且要搜索文档中的所有图层,请选择一个非文字图层。
注: 在“图层”面板中,确保要搜索的文字图层可见且未被锁定。“查找和替换文本”命令不检查已隐藏或锁定图层中的拼写。
- 选取“编辑”>“查找和替换文本”。
- 在“查找内容”框中,键入或粘贴想要查找的文本。要更改该文本,请在“更改为”文本框中键入新的文本。
选择一个或多个选项以细调搜索。
搜索所有图层 搜索文档中的所有图层。在“图层”面板中选定了非文字图层时,此选项将可用。
向前 从文本中的插入点向前搜索。取消选择此选项可搜索图层中的所有文本,不管插入点放在何处。
区分大小写 搜索与“查找内容”文本框的文本大小写完全匹配的一个或多个字。例如,在“区分大小写”选项处于选定状态的情况下,如果搜索“PrePress”,则找不到“Prepress”或“PREPRESS”。
全字匹配 忽略嵌入在更长字中的搜索文本。例如,如果要以全字匹配方式搜索“any”,则会忽略“many”。
- 单击“查找下一个”以开始搜索。
- 单击以下按钮之一。
- 更改用修改后的文本替换找到的文本。要重复该搜索,请选择“查找下一个”。
- 更改全部搜索并替换所找到文本的全部匹配项。
- 更改/查找用修改后的文本替换找到的文本,然后搜索下一个匹配项。
为文本指定语言
Photoshop 使用语言词典检查连字符连接。也可使用语言词典检查拼写。每个词典都包含数十万条带有标准音节分段的字。可以为整个文档指派语言,也可以将语言应用于选定文本。
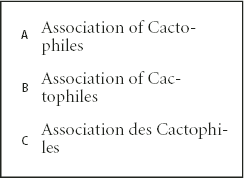
不同语言的连字符连接的示例 A. 美国英语中的“Cactophiles” B. 英国英语中的“Cactophiles” C. 法语中的“Cactophiles”
- 执行下列操作之一:
- 要使用特定语言词典输入文本,请从“字符”面板左下角的弹出式菜单中选取相应的词典。然后输入文本。
- 要更改现有文本的词典,请选择此文本并从“字符”面板左下角的弹出式菜单中选取相应的词典。
在“字符”面板中,从面板左下角的弹出式菜单中选取适当的词典。
注: 如果选择使用多种语言的文本,或者,如果文字图层有多种语言,则“字符”面板中的弹出式菜单将呈灰色,并显示“多语言”字样。
缩放和旋转文字
调整文字缩放比例
您可以相对字符的原始宽度和高度,指定文字高度和宽度的比例。未缩放字符的值为 100%。有些字体系列包括真正的扩展字体,这种字体设计的水平宽度要比普通字体样式宽一些。缩放操作会使文字失真,因此通常最好使用已紧缩或扩展的字体(如果有的话)。
- 选择要更改的字符或文字对象。如果未选择任何文本,缩放比例会应用于您所创建的新文本。
- 在"字符"面板中,设置"垂直缩放"选项
或"水平缩放"选项
。
旋转文字
执行以下操作:
- 要旋转文字,请选择文字图层,然后使用任何旋转命令或“自由变换”命令。对于段落文字,也可以选择外框并使用手柄来手动旋转文字。
- 要旋转直排亚洲文本中的多个字符,请使用直排内横排。
旋转直排文字字符
在处理直排文字时,可以将字符方向旋转 90 度。旋转后的字符是直立的;未旋转的字符是横向的(与文字行垂直)。
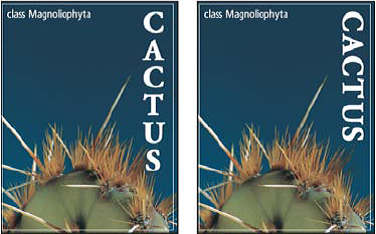
原来的文字(左图)和未进行垂直旋转的文字(右图)
- 选择要旋转或取消旋转的直排文字。
从“字符”面板菜单中选取“标准垂直罗马对齐方式”。复选标记表示已选中该选项。
注: 不能旋转双字节字符(只出现在中文、日语、朝鲜语字体中的全角字符)。所选范围中的任何双字节字符都不旋转。
更改文字图层的方向
文字图层的方向决定了文字行相对于文档窗口(对于点文字)或外框(对于段落文字)的方向。当文字图层的方向为垂直时,文字上下排列;当文字图层的方向为水平时,文字左右排列。不要混淆文字图层的取向与文字行中字符的方向。
- 在“图层”面板中选择“文字”图层。
- 执行下列操作之一:
- 选择一个文字工具,然后单击选项栏中的“文本方向”按钮
。
- 选取“图层”>“文字”>“水平”,或者选取“图层”>“文字”>“垂直”。
- 从“字符”面板菜单中选取“更改文本方向”。
- 选择一个文字工具,然后单击选项栏中的“文本方向”按钮
栅格化文字图层
某些命令和工具(如滤镜效果和绘画工具)不可用于文字图层。必须在应用命令或使用工具之前栅格化文字。栅格化将文字图层转换为正常图层,并使其内容不能再作为文本编辑。如果选取了需要栅格化图层的命令或工具,则会出现一条警告信息。某些警告信息提供了一个“确定”按钮,单击此按钮即可栅格化图层。
选择文字图层并选取“图层”>“栅格化”>“文字”。