调整路径组件
可以将路径组件(包括形状图层中的形状)重新放在图像中的任意位置。可以在一幅图像中或两个 Photoshop 图像之间拷贝组件。通过使用路径选择工具,可以将重叠组件合并为单个组件。所有的矢量对象,无论是用存储的路径、工作路径还是矢量蒙版描述的,都可以移动、整形、拷贝或删除。
也可以使用“拷贝”和“粘贴”命令在 Photoshop 图像和其它应用程序(如 Adobe Illustrator)的图像之间拷贝矢量对象。
更改所选路径组件的重叠模式
- 使用路径选择工具
,拖动选框以选择现有路径区域。
在 Photoshop CC 和 CS6 中,从选项栏的“路径操作”下拉菜单中选择一个形状区域选项,或在 CS5 中,从选项栏中选择一个形状区域选项:
合并形状(CC、CS6)或添加到形状区域 (CS5) 将路径区域添加到重叠路径区域。
从形状区域减去 将路径区域从重叠路径区域中移去。
交叉形状区域 将区域限制为所选路径区域和重叠路径区域的交叉区域。
重叠形状区域除外 排除重叠区域。
显示或隐藏所选路径组件
执行下列操作之一:
- 选取“视图”>“显示”>“目标路径”。
- 选择“视图”>“显示额外内容”。该命令也显示或隐藏网格、参考线、选区边缘、批注和切片。
移动路径或路径组件
- 在“路径”面板中选择路径名,并使用路径选择工具
在图像中选择路径。要选择多个路径组件,请按住 Shift 键并单击每个其它路径组件,将其添加到选区。
将路径拖动到新位置。如果将路径的一部分拖动出了画布边界,则路径的隐藏部分仍然是可用的。
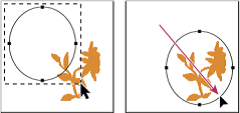
将路径拖动到新位置
注:如果您拖动路径,使移动指针位于另一幅打开的图像上,则会将该路径拷贝到此图像中。
对路径组件进行整形
- 在“路径”面板中选择路径名,并使用直接选择工具
选择路径中的锚点。
- 将该点或其手柄拖动到新位置。
合并重叠路径组件
- 在“路径”面板中选择路径名,并选择路径选择工具 。
- 做以下内容以创建来自所有重叠的组件的单个组件:
- 在 Photoshop CC 和 CS6 中,从选项栏的“路径操作”下拉菜单中选择“合并形状组件”
- 在 CS5 或更早版本中,单击选项栏的合并。
拷贝路径组件或路径
请执行下列任一操作:
- 要在移动路径组件时拷贝它,请在“路径”面板中选择路径名,并使用路径选择工具
单击路径组件。然后按住 Alt 键 (Windows) 或 Option 键(Mac OS) 并拖动所选路径。
- 要拷贝路径但不重命名它,可将“路径”面板中的路径名拖动到面板底部的“新建路径”按钮
。
- 要拷贝并重命名路径,请按住 Alt 键 (Windows) 或 Option 键 (Mac OS),将“路径”面板中的路径拖动到面板底部的“新建路径”按钮。或选择要拷贝的路径,然后从“路径”面板菜单中选取“复制路径”。在“复制路径”对话框中输入路径的新名称,并单击“确定”。
- 要将路径或路径组件拷贝到另一路径中,请选择要拷贝的路径或路径组件并选取“编辑”>“拷贝”。然后选择目标路径,并选取“编辑”>“粘贴”。
在两个 Photoshop 文件之间拷贝路径组件
- 将两个图像都打开。
- 在源图像中,使用路径选择工具
选择要拷贝的整条路径或路径组件。
- 要拷贝路径组件,请执行下列任一操作:
- 将源图像中的路径组件拖动到目标图像。路径组件会被拷贝到“路径”面板的现用路径中。
- 在源图像中,在“路径”面板中选择路径名,并选取“编辑”>“拷贝”以拷贝该路径。在目标图像中,选取“编辑”>“粘贴”。也可以使用该方法来组合同一图像中的路径。
- 要将路径组件粘贴到目标图像,请在源图像中选择路径组件并选取“编辑”>“拷贝”。在目标图像中,选取“编辑”>“粘贴”。
删除路径组件
- 在“路径”面板中选择路径名,并用路径选择工具
单击路径组件。
- 按 Backspace 键 (Windows) 或 Delete 键 (Mac OS) 删除所选路径组件。
对齐和分布路径组件
您可以对齐和分布在单个路径中描述的路径组件。例如,可以使单个图层所包含的多个形状左对齐,或使工作路径中的多个组件水平居中分布。
注:要对齐不同图层上的形状,请使用移动工具。
要对齐组件,请使用路径选择工具来选择您想对齐的组件。 然后,在 Photoshop CC 或 CS6 中,从选项栏的“路径对齐方式”下拉菜单中选择选项,或在 CS5 中,从选项栏中选择对齐方式选项。
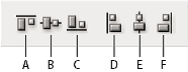
对齐选项
要分发组件,请选择您想分发的至少三个组件。 然后,在 Photoshop CC 或 CS6 中,从选项栏的“路径排列方式”下拉菜单中选择选项,或在CS5 中,从选项栏中选择分发选项。

分布选项