用颜色填充路径
使用钢笔工具创建的路径只有在经过描边或填充处理后,才会成为图素。“填充路径”命令可用于使用指定的颜色、图像状态、图案或填充图层来填充包含像素的路径。
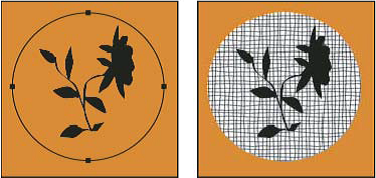
选定的路径(左图)和填充后的路径(右图)
重要说明: 当填充路径时,颜色值会出现在现用图层中。在完成以下步骤之前,请确保标准图层或背景图层处于现用状态。(当蒙版、文本、填充、调整或智能对象图层处于现用状态时,无法填充路径。)
使用当前填充路径设置填充路径
- 在“路径”面板中选择路径。
- 单击“路径”面板底部的“填充路径”按钮
。
填充路径并指定选项
- 在“路径”面板中选择路径。
- 填充路径:
- 按住 Alt 键 (Windows) 或 Option 键 (Mac OS) 并单击“路径”面板底部的“填充路径”按钮。
- 按住 Alt 键 (Windows) 或 Option 键 (Mac OS) 并将路径拖动到“填充路径”按钮。
- 从“路径”面板菜单中选取“填充路径”。如果所选路径是路径组件,此命令将更改为“填充子路径”。
- 对于“使用”,选取填充内容。(请参阅给选区或图层填充颜色。)
- 指定填充的不透明度。要使填充更透明,请使用较低的百分比。100% 的设置使填充完全不透明。
选取填充的混合模式。(请参阅混合模式说明。)
“模式”列表中提供了“清除”模式,使用此模式可抹除为透明。必须在背景以外的图层中工作才能使用该选项。
- 选取“保留透明区域”仅限于填充包含像素的图层区域。(请参阅锁定图层。)
选择“渲染”选项:
羽化半径 定义羽化边缘在选区边框内外的伸展距离。输入以像素为单位的值。
消除锯齿 通过部分填充选区的边缘像素,在选区的像素和周围像素之间创建精细的过渡效果。
有关这些选项的更多信息,请参阅柔化选区边缘。
- 单击“确定”。