帧动画工作流程
在 Photoshop 中,使用“动画”面板 (Photoshop Extended CS5) 或“时间轴”面板 (CS6) 创建动画帧。每个帧表示一个图层配置。
注: 在 Photoshop Extended CS5 和 Photoshop CS6 中,也可以使用时间轴和关键帧创建动画。请参阅创建时间轴动画。
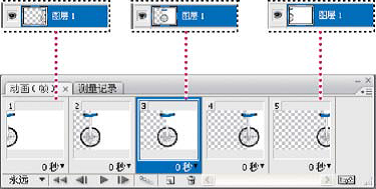
动画插图。单轮脚踏车图像在其自身的图层上;图层的位置在动画的每一帧中都会发生变化。
要在 Photoshop 中创建基于帧的动画,请使用以下一般工作流程。
- 打开一个新文档。
如果尚未显示,则打开“动画”(Photoshop Extended CS5)、“时间轴”(CS6) 和“图层”面板。确保“动画”面板 (Photoshop Extended CS5) 或“时间轴”面板(CS6) 处于帧动画模式:
- (Photoshop Extended CS5) 单击“动画”面板中的“转换为帧动画”。
- (CS6) 单击“时间轴”面板中间的向下箭头以选取“创建帧动画”,然后单击箭头旁边的按钮。
添加图层或转换背景图层。
由于不能为背景图层创建动画,请添加新图层或将背景图层转换为常规图层。请参阅转换背景和图层。
向动画中添加内容。
如果动画中包含一些已单独创建动画的对象,或者您要更改某个对象的颜色或完全更改某个帧中的内容,请在单独图层上创建对象。
向“动画”面板 (Photoshop Extended CS5) 或“时间轴”面板 (CS6) 添加帧。
请参阅将帧添加到动画。
选择一个帧。
请参阅选择动画帧。
编辑选定帧的图层。
请执行下列任一操作:
- 打开和关闭不同图层的可见性。
- 改对象或图层的位置以移动图层内容。
- 更改图层不透明度以渐显或渐隐内容。
- 更改图层的混合模式。
- 向图层添加样式。
Photoshop 提供了用于在帧之间保持图层特性相同的工具。请参阅统一动画帧中的图层属性。
根据需要,添加更多帧并编辑图层。
可以创建的帧的数量仅受 Photoshop 可用的系统内存数量的限制。
借助于“过渡”命令,可以使用面板中两个现有帧之间的中间更改生成新的帧。这是一种在屏幕上移动对象或渐显/渐隐对象的快速方法。请参阅使用过渡创建帧。
设置帧延迟和循环选项。
可以为每个帧指定延迟时间,并指定循环以让动画运行一次、运行一定的次数或连续运行。请参阅在帧动画中指定延迟时间和在帧动画中指定循环。
预览动画。
可在创建动画时使用“动画”面板 (Photoshop Extended CS5) 或“时间轴”面板 (CS6) 中的控件播放动画。然后,使用“存储为 Web 和设备所用格式”命令在 Web 浏览器中预览动画。请参阅在 Web 浏览器中预览优化的图像。
优化动画以便快速进行下载。
请参阅优化动画帧。
存储动画。
可以使用以下几个不同的选项存储您的帧动画:
- 使用“存储为 Web 和设备所用格式”(Photoshop Extended CS5) 或“存储为 Web 所用格式”(CS6) 命令将帧动画存储为动画 GIF。
- 以 Photoshop (PSD) 格式存储,以便稍后能够对动画执行更多的操作。
- 存储为图像序列、QuickTime 影片或单独的文件。另请参阅导出视频文件或图像序列。