3D 场景设置
使用 3D 场景设置可更改渲染模式、选择要在其上绘制的纹理或创建横截面。要访问场景设置,请单击 3D 面板中的“场景”按钮 ,然后在面板顶部选择“场景”条目。
渲染设置 指定模型的渲染预设。要自定选项,请单击“编辑”。有关详细信息,请参阅更改 3D 渲染设置。
品质选择该设置,可在保持优良性能的同时,呈现最佳的显示品质。
交互(绘画) 使用 OpenGL 进行渲染可以利用视频卡上的 GPU 产生高品质的效果,但缺乏细节的反射和阴影。对于大多数系统来说,此选项最适于进行编辑。
光线跟踪草图 使用计算机主板上的 CPU 进行渲染,具有草图品质的反射和阴影。如果系统有功能强大的显卡,则“交互”选项可以产生更快的结果。
光线跟踪最终效果 此选项可以完全渲染反射和阴影,最适用于最终输出。有关详细信息,请参阅为最终输出渲染 3D 文件。
注:“光线跟踪”渲染过程中会临时在图像上绘制拼贴。要中断渲染过程,请单击鼠标或按空格键。要更改拼贴的次数以牺牲处理速度来获得高品质,请更改“3D 首选项”中的“高品质阈值”。
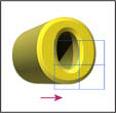
“光线跟踪”渲染过程中会临时在图像上绘制拼贴。
绘制于 直接在 3D 模型上绘画时,请使用该菜单选择要在其上绘制的纹理映射。请参阅 3D 绘画。
您还可以从“3D”>“3D 绘画模式”菜单中选择目标纹理。
全局环境色 设置在反射表面上可见的全局环境光的颜色。该颜色与用于特定材质的环境色相互作用。请参阅 3D 材质设置。
横截面 选择该选项可创建以所选角度与模型相交的平面横截面。这样,可以切入模型内部,查看里面的内容。请参阅查看横截面。
查看横截面
通过将 3D 模型与一个不可见的平面相交,可以查看该模型的横截面,该平面以任意角度切入模型并仅显示其一个侧面上的内容。
- 选择“场景”选项卡底部的“横截面”。
选择“对齐”、“位置”和“方向”的选项:
平面 选择该选项,以显示创建横截面的相交平面。您可以选择平面颜色和不透明度。
相交面 选择以高亮显示横截面平面相交的模型区域。单击色板以选择高光颜色。
翻转横截面 将模型的显示区域更改为相交平面的反面。
位移和倾斜 使用“位移”可沿平面的轴移动平面,而不更改平面的斜度。在使用默认位移 0 的情况下,平面将与 3D 模型相交于中点。使用最大正位移或负位移时,平面将会移动到它与模型的任何相交线之外。使用“倾斜”设置可将平面朝其任一可能的倾斜方向旋转至 360 。对于特定的轴,倾斜设置会使平面沿其它两个轴旋转。例如,可将与 y 轴对齐的平面绕 x 轴(“倾斜 1”)或 z 轴(“倾斜 2”)旋转。
对齐方式 为交叉平面选择一个轴(x、y 或 z)。该平面将与选定的轴垂直。
对每个横截面应用不同的渲染模式
您可以对横截面的每个面使用不同的渲染设置,以合并同一 3D 模型的不同视图,例如,带“实色”的“线框”。
- 选择“横截面”并选取“场景”选项卡底部的选项。您当前的渲染设置已应用于可见的横截面。
- 单击“渲染设置”,或选取“3D”>“渲染设置”。
在对话框顶部,单击当前未选定的“横截面”按钮
。
默认情况下,对于替代横截面,所有渲染设置都是关闭的,从而使其不可见。
选择替代横截面的渲染选项,并单击“确定”。

