调整路径段
您可以随时编辑路径段,但是编辑现有路径段与绘制路径段之间存在些许差异。请在编辑路径段时记住以下提示:
- 如果锚点连接两条线段,移动该锚点将同时更改两条线段。
- 当使用钢笔工具绘图时,可以临时启用“直接选择”工具,以便您能够调整已绘制的线段;在绘图时,按住 Ctrl 键 (Windows) 或 Command 键 (Mac OS)。
- 当您最初使用钢笔工具绘制平滑点时,拖动方向点将更改平滑点两侧方向线的长度。但当您使用直接选择工具编辑现有平滑点时,将只更改所拖动一侧的方向线的长度。
移动直线段
- 使用直接选择工具
,选择要调整的线段。
- 将段拖动到它的新位置。
调整直线段的长度或角度
- 使用直接选择工具
,在要调整的线段上选择一个锚点。
- 将锚点拖动到所需的位置。按住 Shift 键拖动可将调整限制为 45 度的倍数。
调整曲线段的位置或形状
- 使用“直接选择”工具
,选择一条曲线段或该曲线段两端上的一个锚点。如果存在任何方向线,则将显示这些方向线。(某些曲线段只使用一条方向线。)
请执行下列任一操作:
- 要调整段的位置,请拖移此段。按住 Shift 键拖动可将调整限制为 45 度的倍数。
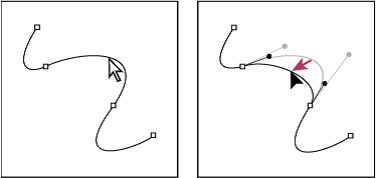
单击以选择此曲线段。然后通过拖移对其进行调整。
- 要调整所选锚点任意一侧线段的形状,拖移此锚点或方向点。按住 Shift 键拖动可将移动约束到 45 度的倍数。
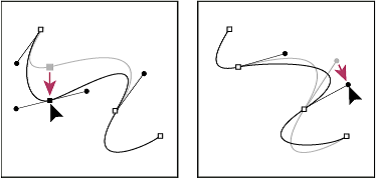
拖动锚点,或拖动方向点。
注:在 Photoshop CC 和 CS6 中,调整路径段也会调整相关的段,从而让您能够直观地变换路径形状。要仅仅编辑类似于早期 Photoshop 版本的选中的锚点之间的段,请选择“约束硬扯入选项栏的路径”。
注:也可以对段或锚点应用某种变换,如缩放或旋转。
删除段
- (可选)如果要在某个闭合路径中创建一个开口,请选择“添加锚点”工具
,然后在要剪切的位置添加两个点。
- 选择直接选择工具
,然后选择要删除的线段。
- 按 Backspace 键 (Windows) 或 Delete 键 (Mac OS) 删除所选段。再次按 Backspace 键或 Delete 键可抹除路径的其余部分。
删除锚点的方向线
- 使用“转换锚点工具”,单击方向线的锚点。
平滑点将变为角点。有关详细信息,请参阅在平滑点和角点之间进行转换。
扩展开放路径
- 使用钢笔工具将指针定位到要扩展的开放路径的端点上。当将指针准确地定位到端点上方时,指针将发生变化。
- 单击此端点。
- 执行下列操作之一:
- 要创建角点,将钢笔工具定位到所需的新段终点,然后单击。如果要扩展一个以平滑点为终点的路径,则新段将被现有方向线创建为曲线。
- 要创建平滑点,将钢笔工具定位到所需的新曲线段的终点,然后拖动。
连接两条开放路径
- 使用钢笔工具将指针定位到要连接到另一条路径的开放路径的端点上。当将指针准确地定位到端点上方时,指针将发生变化。
- 单击此端点。
- 执行下列操作之一:
- 要将此路径连接到另一条开放路径,请单击另一条路径上的端点。如果将钢笔工具精确地放在另一个路径的端点上,指针旁边将出现小合并符号
。
- 若要将新路径连接到现有路径,可在现有路径旁绘制新路径,然后将钢笔工具移动到现有路径(未所选)的端点。当看到指针旁边出现小合并符号时,单击该端点。
- 要将此路径连接到另一条开放路径,请单击另一条路径上的端点。如果将钢笔工具精确地放在另一个路径的端点上,指针旁边将出现小合并符号
使用键盘移动或轻移锚点或段
- 选择锚点或路径段。
- 单击或按下键盘上的任一方向键,可向箭头方向一次移动 1 个像素。
在按下方向键的同时按住 Shift 键可一次移动 10 个像素。