从 Photoshop CS5 打印
打印基础知识
关于桌面打印
打印图像
定位和缩放图像
打印矢量数据
打印基础知识
无论您是要将图像打印到桌面打印机还是要将图像发送到印前设备,了解一些有关打印的基础知识都会使打印作业更顺利,并有助于确保完成的图像达到预期的效果。
打印类型 对于多数 Photoshop 用户而言,打印文件意味着将图像发送到喷墨打印机。Photoshop 可以将图像发送到多种设备,以便直接在纸上打印图像或将图像转换为胶片上的正片或负片图像。在后一种情况中,可使用胶片创建主印版,以便通过机械印刷机印刷。
图像类型 最简单的图像(如艺术线条)在一个灰阶中只使用一种颜色。较复杂的图像(如照片)则具有不同的色调。这类图像称为连续色调图像。
分色 打算用于商业再生产并包含多种颜色的图片必须在单独的主印版上打印,一种颜色一个印版。此过程(称为分色)通常要求使用青色、洋红、黄色和黑色 (CMYK) 油墨。在 Photoshop 中,您可以调整生成各种印版的方式。
细节品质 打印图像中的细节取决于图像分辨率(每英寸的像素数)和打印机分辨率(每英寸的点数)。多数 PostScript 激光打印机的分辨率为 600 dpi,而 PostScript 激光照排机的分辨率为 1200 dpi 或更高。喷墨打印机所产生的实际上不是点而是细小的油墨喷雾,可产生大约在 300 dpi 到 720 dpi 之间的分辨率。
关于桌面打印
除非您在商业印刷公司或服务机构工作,否则您很可能会将图像打印到桌面打印机(如喷墨打印机、染色升华打印机或激光打印机),而不会打印到照排机。Photoshop 允许您控制图像的打印方式。
显示器使用光显示图像,而桌面打印机则使用油墨、染料或颜料重现图像。出于此原因,桌面打印机无法重现显示器上显示的所有颜色。但是,您可以在工作流程中采用某些过程(例如色彩管理系统),这样,在将图像打印到桌面打印机时就可以实现预期效果。在处理想要打印的图像时,请谨记以下注意事项:
- 如果您的图像是 RGB 模式的,则在打印到桌面打印机时不要将文档转换为 CMYK 模式。请始终在 RGB 模式下工作。通常,桌面打印机被配置为接受 RGB 数据,并使用内部软件转换为 CMYK。如果发送 CMYK 数据,大多数桌面打印机还是会应用转换,从而导致不可预料的结果。
- 在打印到任何有配置文件的设备时,如果您要预览图像,请使用“校样颜色”命令。
- 要在打印出的页面上精确地重现屏幕颜色,您必须在工作流程中结合色彩管理过程。使用经过校准并确定其特性的显示器。理想情况下,尽管随打印机一起提供的配置文件可以产生可接受的结果,但您还是应该专门为打印机和用于打印的纸张创建自定的配置文件。
打印图像
Photoshop 提供了下列打印命令:
打印 显示“打印”对话框,您可以在该对话框中预览打印和设置选项。(在您单击“完成”或“打印”时,自定设置会存储为新的默认设置。)
打印一份 打印一份文件而不会显示对话框。
为了实现最高效率,您可以在操作时加入打印命令。(Photoshop 会在一个对话框中提供所有打印设置。)
设置 Photoshop 打印选项并打印
请选择“文件”>“打印”。
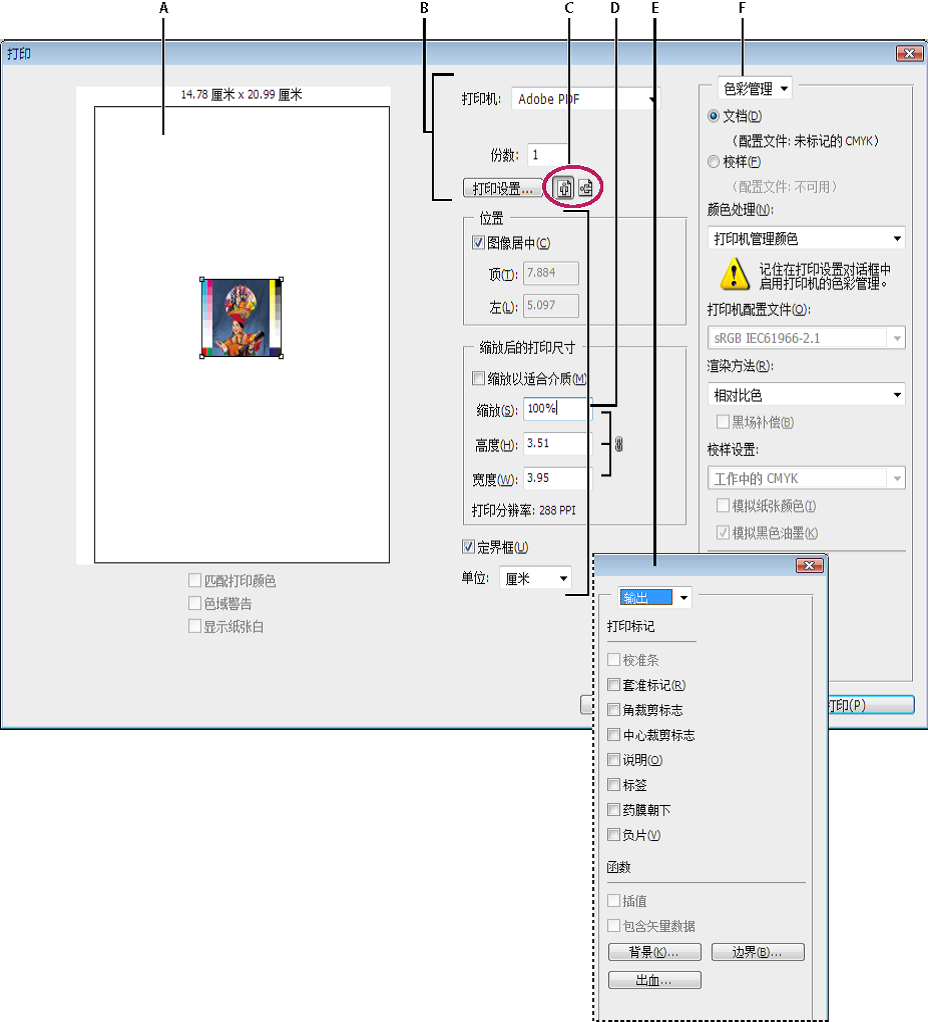
“打印”对话框
A. 预览打印 B. 设置打印机和打印作业选项 C. 设置纸张方向 D. 定位和缩放图像 E. 指定印前输出选项 F. 指定色彩管理和校样选项
选择打印机、份数和纸张方向。
在 Mac OS 中,向打印机发送 16 位的数据可按细微渐变的色调(例如明亮的天空)产生可能的最高品质。
- 根据所选的纸张大小和取向调整图像的位置和缩放比例。请参阅定位和缩放图像。
- 设置“色彩管理”和“输出”选项(可从右上角的弹出式菜单中访问)。
执行下列操作之一:
- 要打印图像,请单击“打印”。
- 要关闭对话框而不存储选项,请单击“取消”。
- 要保留选项并关闭对话框,请单击“完成”。
注:如果看到图像大小超出纸张可打印区域的警告,请单击“取消”,选择“文件”>“打印”,然后选择“缩放以适合介质”框。要对纸张大小和布局进行更改,请单击“打印设置”并尝试再次打印文件。
设置打印机选项
- 在“打印”对话框中,单击“打印设置”。
根据需要设置纸张大小、来源和页面方向。
可用的选项取决于您的打印机、打印机驱动程序和操作系统。
定位和缩放图像
可以使用“打印”对话框中的选项调整图像的位置和缩放比例。纸张边缘的阴影边界表示所选纸张的页边距;可打印的区域为白色。
图像的基准输出大小由“图像大小”对话框中的文档大小设置决定。如果在“打印”对话框中缩放图像,则只会更改所打印图像的大小和分辨率。例如,如果在“打印”对话框中将 72 ppi 图像缩放到 50%,则图像将按 144 ppi 打印;但“图像大小”对话框中的文档大小设置将不会更改。“缩放后的打印尺寸”区域下方的“打印分辨率”字段显示当前缩放设置下的打印分辨率。
许多第三方打印机驱动程序都在“打印设置”对话框中提供缩放选项。这种缩放将影响页面上的所有内容,其中包括所有页面标记(如裁切标记和题注)的大小,而“打印”命令提供的缩放百分比只影响所打印图像的大小(而不影响页面标记的大小)。
注:如果在“打印设置”对话框中设置缩放比例,则“打印”对话框可能无法反映“缩放”、“高度”和“宽度”的准确值。为避免不准确的缩放,请使用“打印”对话框(而不是“打印设置”对话框)来指定缩放;不要在两个对话框中都输入缩放比例。
在纸上重新定位图像
- 选择“文件”>“打印”,并执行下列操作之一:
- 要将图像在可打印区域中居中,请选择“图像居中”。
- 要按数字排序放置图像,请取消选择“图像居中”,然后输入“上”和“左”的值。
- 取消选择“图像居中”,然后在预览区域中拖动图像。
缩放图像的打印尺寸
- 选择“文件”>“打印”,并执行下列操作之一:
- 要使图像适合选定纸张的可打印区域,请单击“缩放以适合介质”。
- 要按数字重新缩放图像,请取消选择“缩放以适合介质”,然后输入“高度”和“宽度”的值。
- 要达到所需的缩放比例,请选择“定界框”,并在预览区域中拖动定界框手柄。
打印矢量数据
如果图像包含矢量图形(如形状和文字),Photoshop 可以将矢量数据发送到PostScript 打印机。当您选取包含矢量数据时,Photoshop 向打印机发送每个文字图层和每个矢量形状图层的单独图像。这些附加图像打印在基本图像之上,并使用它们的矢量轮廓剪贴。因此,即使每个图层的内容受限于图像文件的分辨率,矢量图形的边缘仍以打印机的全分辨率打印。
注:某些混合模式和图层效果需要栅格化的矢量数据。
- 请选择“文件”>“打印”。
- 从弹出式菜单中选取“输出”。
- 选择“包含矢量数据”选项。
- 单击“打印”。
注:如果看到图像大小超出纸张可打印区域的警告,请单击“取消”,选择“文件”>“打印”,然后选择“缩放以适合介质”框。要对纸张大小和布局进行更改,请单击“打印设置”并尝试再次打印文件。
更多帮助主题
- 图像大小和分辨率
- 关于电子校样颜色
- 关于颜色配置文件

