创建 3D 对象和动画
创建 3D 凸纹 | CS5
从 2D 图像创建 3D 对象
创建 3D 动画
注:在 Photoshop CS5 和 CS6 中,3D 功能是 Photoshop Extended 的一部分。Photoshop Extended 中的所有功能是 Photoshop CC 的一部分。Photoshop CC 不提供单独的 Extended 版本。
创建 3D 凸纹 | CS5
注:从 Photoshop CS6 开始,已对凸纹功能进行了更改,现在称为“3D 模型”。有关详细信息,请参阅创建和调整 3D 凸出。
术语凸纹描述的是一种金属加工技术,在该技术中通过对对象表面朝相反方向进行锻造,来对对象表面进行塑形和添加图案。在 Photoshop 中,“凸纹”命令可以将 2D 对象转换到 3D 网格中,使您可以在 3D 空间中精确地进行凸出、膨胀和调整位置。
您可以利用凸纹命令来处理 RGB 图像。如果您最初使用的是灰度图像,则凸纹命令可以将其转化为 RGB 图像。凸纹命令不适于处理 CMYK 图像或Lab 图像。
有关使用“凸纹”从 2D 转换成 3D 的视频,请访问 www.adobe.com/go/lrvid5003_ps_cn
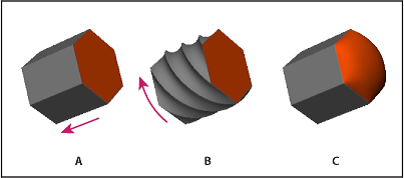
向像素选区应用凸纹 A. 增大凸出深度 B. 将凸出扭转 180°C. 膨胀正面
- 创建一个像素选区,或选择一个文本图层、图层蒙版或工作路径。
- 选取“3D”>“凸纹”,然后选择反映第 1 步中选区的项目。
设置以下选项:
网格工具 这些工具显示在对话框的左上角,其功能类似于 3D 对象工具。请参阅使用 3D 对象工具移动、旋转或缩放模型和使用 3D 轴移动、旋转或缩放选定项目。
凸纹预设 应用一组预定义设置。要从自定设置创建自己的预设,请单击弹出菜单 ,然后选取“新建凸纹预设”。
要组织预设组,请参阅使用预设管理器。
凸出 在 3D 空间中展开原来的 2D 形状。“深度”控制凸出的长度;“比例”控制凸出宽度。为弯曲的凸出选择“弯曲”,或为笔直的凸出选择“切变”,然后设置 X 轴和 Y 轴的角度来控制水平和垂直倾斜。根据需要,输入“扭转”角度。
要更改弯曲或切变的原点,请单击参考图标 上的点。
膨胀 展开或折叠对象前后的中间部分。正角度设置展开,负角度设置折叠。“强度”控制膨胀的程度。
材质 在全局范围内应用材质(例如砖块或棉织物),或将材质应用于对象的各个面。(斜面 1 是指前斜面;斜面 2 是指后斜面。)有关更多信息,请参阅应用、存储或载入材质预设。
斜角 在对象的前后应用斜边。“等高线”选项类似于用于图层效果的选项。请参阅用等高线修改图层效果。
场景设置 以球面全景照射对象的光源;从菜单中选取光源的样式。“渲染设置”控制对象表面的外观。(请参阅选择渲染预设。)较高的“网格品质”设置会增加网格的密度,提高外观品质,但会降低处理速度。
“着色线框”和“实色线框”渲染设置可以叠加对象上的 3D 网格,从而显示将要扭曲纹理的任何网格扭曲。
重新调整凸纹设置
- 选择之前应用了凸纹的文本图层、图层蒙版或工作路径。
- 选取“3D”>“凸纹”>“编辑凸纹”。
拆分凸纹网格
默认情况下,“凸纹”命令可以创建具有五种材质的单个网格。如果要单独控制不同的元素(如文本字符串中的每个字母),您可以为每个闭合路径创建单独的网格。
注: 如果存在大量的闭合路径,则产生的网格可能会创建难以编辑的高度复杂的 3D 场景。
- 选择之前应用了凸纹的文本图层、图层蒙版或工作路径。
- 选取“3D”>“凸纹”>“拆分凸纹网格”。
了解内部约束
内部约束使您能够提高特定区域中的网格分辨率,精确地改变膨胀,或在表面刺孔。约束曲线沿着您在凸纹对象中指定的路径远离要扩展的对象进行扩展,或靠近要收缩的对象进行收缩。使用类似于 3D 对象工具的约束工具来处理这些曲线。
非现用约束 保证足够的网格分辨率,从而创建平滑的路径。
 使用非现用约束使对象膨胀
使用非现用约束使对象膨胀
现用约束 沿着约束路径扩展或收缩表面。
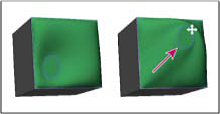
将现用约束拖动至 3D 空间中的其他位置
空心约束 沿约束路径裁切表面。
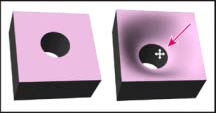
平移空心约束以增加深度
从选区、工作路径或文本创建内部约束。
- 执行下列操作之一:
- 创建完全包含于凸纹对象整个前表面之上的选区或工作路径。
- 对于已具有内部路径的文本对象(例如字母 A),请跳到步骤 3。
- 选取“3D”>“凸纹”>“从选区或工作路径创建约束”。
- 在“凸纹”对话框中,单击三角形来展开“内部约束”部分。
选取“类型”选项。对于“活动”或“空心”,可使用以下选项:
约束工具 调整约束曲线,功能与 3D 对象工具类似。请参阅 3D 对象和相机工具。
如果凸纹对象包含多个内部路径(例如,数字 8 中的两个椭圆),则使用约束工具逐个选择每个路径。
位置坐标 可以通过此选项在 3D 空间中精确地置入约束。
侧面 您可以同时为两个侧面应用一致的“强度”和“角度”设置,也可以为每个侧面应用不同的设置。
每个约束曲线都有两个侧面;这些侧面的方向取决于曲线划分表面的方式。“左”菜单选项和“右”菜单选项反映垂直约束。对于水平约束,“左”和“右”表示上和下,对于闭合的约束,这两个选项分别表示里面和外面。
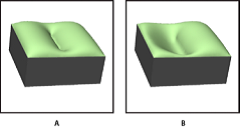
侧面设置
A. 两者创建一致的变形。 B.“左”或“右”可产生不同变形。
强度 控制沿路径膨胀的程度。
角度 控制膨胀的方向。
移去内部约束
- 选择包含内部约束的 3D 凸纹图层。
- 选取“3D”>“凸纹”>“编辑凸纹”。
- 在“内部约束”部分中,单击“删除”。
要重新应用已删除的约束,请单击“添加选区”或“添加路径”。
从 2D 图像创建 3D 对象
Photoshop 可以将 2D 图层作为起始点,生成各种基本的 3D 对象。创建 3D 对象后,可以在 3D 空间移动它、更改渲染设置、添加光源或将其与其它3D 图层合并。
- 将 2D 图层转换到 3D 明信片中(具有 3D 属性的平面)。如果起始图层是文本图层,则会保留所有透明度。
- 将 2D 图层围绕 3D 对象,如锥形、立方体或圆柱体。
- 通过 2D 图像中的灰度信息创建 3D 网格。
- 通过在 3D 空间中凸出 2D 对象,模拟一种称为凸纹的金属加工技术。请参阅创建 3D 凸纹。
- 从多帧文件(如 DICOM 医学成像文件)生成 3D 体积。Photoshop 将文件的各个切片合并为 3D 对象,以便在 3D 空间中进行处理,并可从任意角度观看。可以应用多种 3D 体积渲染效果,以优化多种材质扫描后的显示效果,如骨骼或软组织。请参阅创建 3D 体积。
有关从 2D 图层创建 3D 内容的视频,请访问 www.adobe.com/go/lrvid4006_ps_cn。
创建 3D 明信片
可以将 3D 明信片添加到现有的 3D 场景中,从而创建显示阴影和反射(来自场景中其他对象)的表面。
- 打开 2D 图像并选择要转换为明信片的图层。
- 选择“3D”>“从图层新建 3D 明信片”。
- 2D 图层转换为“图层”面板中的 3D 图层。2D 图层内容作为材质应用于明信片两面。
- 原始 2D 图层作为 3D 明信片对象的“漫射”纹理映射出现在“图层”面板中。(请参阅 3D 面板概述。)
- 3D 图层保留了原始 2D 图像的尺寸。
- (可选)要将 3D 明信片作为表面平面添加到 3D 场景,请将新 3D 图层与现有的、包含其它 3D 对象的 3D 图层合并,然后根据需要进行对齐。(请参阅合并 3D 对象。)
- 要保留新的 3D 内容,请将 3D 图层以 3D 文件格式导出或以 PSD 格式存储。(请参阅导出 3D 图层。)
创建 3D 形状
根据所选取的对象类型,最终得到的 3D 模型可以包含一个或多个网格。“球面全景”选项映射 3D 球面内部的全景图像。
- 打开 2D 图像并选择要转换为 3D 形状的图层。
选取“3D”>“从图层新建形状”,然后从菜单中选择一个形状。这些形状包括圆环、球面或帽子等单一网格对象,以及锥形、立方体、圆柱体、易拉罐或酒瓶等多网格对象。
注: 可以将自己的自定形状添加到“形状”菜单中。形状是 Collada (.dae) 3D 模型文件。要添加形状,请将 Collada 模型文件放置在 Photoshop程序文件夹中的“Presets\Meshes”文件夹下。
- 2D 图层转换为“图层”面板中的 3D 图层。
- 原始 2D 图层作为“漫射”纹理映射显示在“图层”面板中。它可用于新 3D 对象的一个或多个表面。其它表面可能会指定具有默认颜色设置的默认漫射纹理映射。请参阅 3D 面板概述。
- (可选)如果将全景图像作为 2D 输入,请使用“球面全景”选项。该选项可将完整的 360 x 180 度的球面全景转换为 3D 图层。转换为 3D 对象后,可以在通常难以触及的全景区域上绘画,如极点或包含直线的区域。有关通过将图像缝合在一起来创建 2D 全景图的信息,请参阅创建 360度全景图。
- 将 3D 图层以 3D 文件格式导出或以 PSD 格式存储,以保留新 3D 内容。请参阅导出 3D 图层。
创建 3D 网格
“从灰度新建网格”命令可将灰度图像转换为深度映射,从而将明度值转换为深度不一的表面。较亮的值生成表面上凸起的区域,较暗的值生成凹下的区域。然后,Photoshop 将深度映射应用于四个可能的几何形状中的一个,以创建 3D 模型。
- 打开 2D 图像,并选择一个或多个要转换为 3D 网格的图层。
(可选)将图像转换为灰度模式。选取“图像”>“模式”>“灰度”,或使用“图像”>“调整”>“黑白”以微调灰度转换。
注: 如果将 RGB 图像作为创建网格时的输入,则绿色通道会被用于生成深度映射。
- (可选)如有必要,请调整灰度图像以限制明度值的范围。
选取“3D”>“从灰度新建网格”,然后选择网格选项。
平面 将深度映射数据应用于平面表面。
双面平面 创建两个沿中心轴对称的平面,并将深度映射数据应用于两个平面。
圆柱体 从垂直轴中心向外应用深度映射数据。
球体 从中心点向外呈放射状地应用深度映射数据。
Photoshop 可创建包含新网格的 3D 图层。还可以使用原始灰度或颜色图层创建 3D 对象的“漫射”、“不透明度”和“平面深度映射”纹理映射。
可以随时将“平面深度映射”作为智能对象重新打开,并进行编辑。存储时,会重新生成网格。
“不透明度”纹理映射不会显示在“图层”面板中,因为该映射使用与“漫射”映射相同的纹理文件(原始的 2D 图层)。当两个纹理映射参考相同的文件时,该文件仅在“图层”面板中显示一次。
创建 3D 动画
使用 Photoshop 动画时间轴,可以创建 3D 动画,在空间中移动 3D 模型并实时改变其显示方式。可以对以下的任意 3D 图层属性进行动画处理:
- 3D 对象或相机位置。使用 3D 位置或相机工具可实时移动模型或 3D 相机。Photoshop 可以在位置移动或相机移动之间创建帧过渡,以创建平滑的运动效果。
- 3D 渲染设置。更改渲染模式,从而可以在某些渲染模式之间产生过渡。例如,实时将“垂直”模式逐渐更改为线框,以模拟模型结构中的素描。
- 3D 横截面。旋转相交平面,以实时显示更改的横截面。更改帧之间的横截面设置,在动画中高亮显示不同的模型区域。
为获得高品质动画,可以使用“为最终输出渲染”设置渲染每个动画帧。请参阅更改渲染效果。
- 创建时间轴动画

