保持颜色一致
关于 Adobe 应用程序中的色彩管理
生成一致颜色的基本步骤
在 Adobe 应用程序间同步颜色设置
设置色彩管理
更改 CMYK 黑外观(Illustrator、InDesign)
管理印刷色和专色
关于 Adobe 应用程序中的色彩管理
Adobe 色彩管理可以帮助您在不同的源之间保持图像的色彩一致,编辑文档并在 Adobe 应用程序间转换文档,以及输出已完成的合成图像。此系统基于国际色彩协会 (ICC) 开发的协定,该组织负责实现配置文件格式和程序的标准化,旨在通过一个工作流程获得准确和一致的颜色。
默认情况下,Adobe 应用程序中的色彩管理是打开的。如果您购买了 Adobe Creative Suite,则将在各个应用程序间同步颜色设置,以使 RGB 和CMYK 颜色的显示效果一致。这意味着无论您在哪个应用程序中查看,颜色看起来都一样。
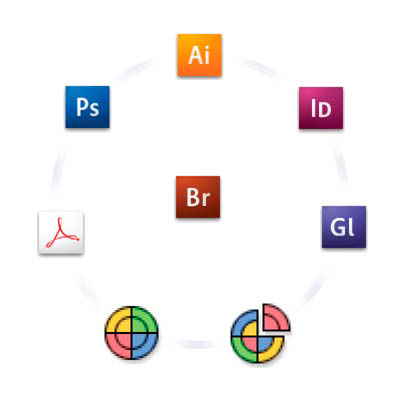
Adobe Creative Suite 的颜色设置都通过 Adobe Bridge 在统一位置同步。
如果您决定更改默认设置,可以方便的用预设配置 Adobe 色彩管理系统,以与常见的输出条件匹配。您还可以自定颜色设置以达到特定颜色工作流程的要求。
请记住,您使用的图像种类以及输出要求会影响您使用色彩管理的方式。例如,以下工作流程中存在不同的颜色一致性问题:RGB 照片打印工作流程、CMYK 商业印刷工作流程、混合的 RGB/CMYK 数字打印工作流程以及 Internet 发布工作流程。
生成一致颜色的基本步骤
请与您的制作伙伴(如果有)商议,以确保您的色彩管理工作流程的各个方面都能与他们的色彩管理工作流程结合得天衣无缝。
讨论颜色工作流程如何与您的工作组和服务提供商结合,如何对软件和硬件进行配置以将其集成到色彩管理系统中,以及将色彩管理实现到什么级别。(请参见是否需要色彩管理?。)
校准显示器并创建显示器的配置文件。
显示器配置文件是您应该创建的第一个配置文件。如果您正在进行关于文档中的指定颜色的创意决策,则能看到准确的颜色将非常重要。(请参见校准显示器并创建显示器的配置文件。)
请向任何您准备使用的输入和输出设备(比如扫描仪和打印机)系统中添加颜色配置文件。
色彩管理系统通过配置文件获知设备生成颜色的方式,以及文档内存在的实际颜色。在系统中添加设备时,通常也就安装了设备配置文件。您还可以使用第三方软件和硬件为特定的设备和条件创建更多准确的配置文件。如果您的文档将进行商业印刷,请与服务提供商联系以确定打印设备或印刷条件的配置文件。(请参见关于颜色配置文件 和安装颜色配置文件。)
在 Adobe 应用程序中设置色彩管理。 对于大多数用户来说,默认的颜色设置就已足够。但是,您可以执行以下任一操作来更改颜色设置:
- 如果使用多个 Adobe 应用程序,请使用 Adobe® Bridge 选取一个标准色彩管理配置,并在处理文档之前在应用程序之间同步颜色设置。(请参见在 Adobe 应用程序间同步颜色设置。)
- 如果您只使用 Adobe 应用程序,或者您想要自定高级色彩管理选项,那么您可以更改特定应用程序的颜色设置。(请参见设置色彩管理。)
(可选)使用电子校样预览颜色。
创建文档后,您可以使用电子校样预览在特定设备上打印和查看时的颜色。(请参见电子校样颜色。)
注: 使用胶印机打印时,只用电子校样无法让您预览叠印的外观。如果处理包含叠印的文档,请打开“叠印预览”以在电子校样中准确预览叠印。对于Acrobat,将自动应用“叠印预览”选项。
在打印和存储文件时使用色彩管理。
保持颜色在工作流程中所有设备间外观的一致性是色彩管理的目标。在打印文档、存储文件和为联机查看准备文件时,请启用色彩管理选项。(请参见使用色彩管理打印和对要联机查看的文档进行色彩管理。)
在 Adobe 应用程序间同步颜色设置
如果您使用 Adobe Creative Suite,可以使用 Adobe Bridge 来自动在应用程序间同步颜色设置。这种同步确保了颜色在所有使用了色彩管理的 Adobe应用程序中看起来都一样。
如果没有同步颜色设置,则在每个应用程序中的“颜色设置”对话框中显示警告消息。Adobe 建议您在处理新的或现存的文档之前同步颜色设置。
打开 Bridge。
要从 Creative Suite 应用程序中打开 Bridge,请选择“文件”>“浏览”。要直接打开 Bridge,可以从“开始”菜单 (Windows) 选择 Adobe Bridge,或者双击 Adobe Bridge 图标 (Mac OS)。
- 选择“编辑”>“Creative Suite 颜色设置”。
从列表中选择一个颜色设置,然后单击“应用”。
如果任何默认设置均不符合要求,请选择“显示扩展的颜色设置文件列表”查看更多设置。要安装自定义设置文件(如从印刷服务提供商收到的文件),请单击“显示已保存的颜色设置文件”。
设置色彩管理
- 执行以下操作之一:
- (Illustrator、InDesign 和 Photoshop)选择“编辑”>“颜色设置”。
- (Acrobat) 选择“首选项”对话框的“色彩管理”类别。
从“设置”菜单中选择一个颜色设置,然后单击“确定”。
您所选的设置确定了应用程序使用的颜色工作空间、用嵌入的配置文件打开和导入文件时的情况,以及色彩管理系统转换颜色的方式。要查看设置说明,请选择该设置,然后将指针放在设置名称上。说明会出现在对话框的底部。
注: Acrobat 的颜色设置是 InDesign、Illustrator 和 Photoshop中使用的设置的子集。
在某些情况下(如服务提供商提供自定义输出配置文件),则可能需要在“颜色设置”对话框中自定义特定选项。但是,仅对高级用户建议使用自定。
注: 如果您使用多个 Adobe 应用程序,那么强烈建议您在应用程序间同步颜色设置。(请参见在 Adobe 应用程序间同步颜色设置。)
更改 CMYK 黑外观(Illustrator、InDesign)
在进行屏幕查看、打印到非 PostScript 桌面打印机或者导出为 RGB 文件格式时,纯 CMYK 黑 (K=100) 将显示为墨黑(多色黑)。如果您想看看商业印刷商打印出来的纯黑和多色黑的差异,可以更改“黑色外观”首选项。这些首选项不会更改文档中的颜色值。
- 选择“编辑”>“首选项”>“黑色外观”(Windows) 或“[应用程序名称]”>“首选项”>“黑色外观”(Mac OS)。
为“屏幕显示”选择一个选项:
精确显示所有黑色将纯 CMYK 黑显示为深灰。本设置允许您查看纯黑和多色黑之间的差异。
将所有黑色显示为多色黑将纯 CMYK 黑显示为墨黑(RGB=000)。此设置使纯黑和多色黑在屏幕上的显示效果一样。
为“打印/导出”选择一个选项:
精确输出所有黑色如果打印到非 PostScript 桌面打印机或者导出为 RGB 文件格式,则使用文档中的颜色数输出纯 CMYK 黑。本设置允许您查看纯黑和多色黑之间的差异。
将所有黑色输出为多色黑如果打印到非 PostScript 桌面打印机打印或者导出为 RGB 文件格式,则以墨黑 (RGB=000) 输出纯 CMYK 黑。本设置确保纯黑和多色黑的显示相同。
管理印刷色和专色
当色彩管理打开时,您在使用色彩管理的 Adobe 应用程序内应用或创建的任何颜色都将自动使用一个与该文档相对应的颜色配置文件。如果要切换颜色模式,色彩管理系统会使用适当的配置文件将颜色转换为您选择的新的颜色模型。
请记住以下印刷色和专色处理指南:
- 选择与您的 CMYK 输出条件相匹配的 CMYK 工作空间,确保可以正确地定义和查看印刷色。
- 从颜色库中选择颜色。Adobe 应用程序附带多个标准颜色库,您可以使用“色板”面板菜单载入。
- (Illustrator 和 InDesign)打开“叠印预览”以使专色的预览准确一致。
- (Acrobat、Illustrator 和 InDesign)使用 Lab 值(默认)显示预定义的专色(比如来自 TOYO、PANTONE、DIC 和 HKS 库的颜色)并将这些颜色转换为印刷色。使用 Lab 值可在 Creative Suite 应用程序间提供最大准确性并保证颜色的一致显示。如果您要这些颜色的显示和输出与较早版本的 Illustrator 或 InDesign 相匹配,请使用对应的 CMYK 值代替。有关在专色的 Lab 值和 CMYK 值之间转换的说明,请搜索 Illustrator 或InDesign 帮助。
注: 对专色进行色彩管理提供了专色在您的校样设备和显示器上的大致外观。但是,在校样设备或者显示器上精确地还原专色很困难,因为许多专色油墨存在于这些设备的色域之外。

