关于消失点中的选区
当您进行绘画或修饰以校正缺陷、添加元素或改进图像时,可使用选区提供帮助。在消失点中,通过建立选区,您可在图像中绘制或填充特定区域的同时采用图像中的平面定义的透视。选区还可以用于仿制和移动透视中的特定图像内容。
通过在消失点中使用选框工具,可以在透视平面内绘制选区。如果绘制一个跨多个平面的选区,则该选区会弯折以便与每个平面的透视保持一致。
绘制一个选区后,可以将其移动到图像中的任何位置并保持平面建立的透视。如果图像有多个平面,则选区将与它所移过的平面的透视保持一致。
通过使用消失点,还可以在图像中移动选区时仿制该选区中的图像像素。在消失点中,包含可以移动到图像中的任何位置的图像像素的选区称作浮动选区。尽管浮动选区不是在单独的图层上,但是浮动选区中的像素看起来像是悬浮在主图像上方的单独图层。当浮动选区处于现用状态时,则可以对其进行移动、旋转或缩放。
注: 当您将一个项目粘贴到消失点中时,粘贴的像素将位于浮动选区中。
在浮动选区的外部单击可取消选择该浮动选区。取消选择一个浮动选区后,该浮动选区中的内容将被粘贴到图像中并替换该图像下方的像素。仿制浮动选区的副本也会取消选择原始的浮动选区。
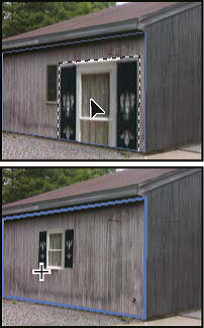
在消失点中粘贴的项目。
消失点中还包含用于选区的另一个移动选项。可以使用指针移动区域中的像素来填充选区。
在消失点中建立选区
- 选择选框工具。
(可选)在工具选项区域中,为下列任一设置输入值后,再建立选区:
羽化指定选区边缘的模糊程度。不透明度如果打算使用选区来移动图像内容,请指定此值。此选项用于确定移动的像素遮盖或显示下方图像的程度。 修复菜单如果打算使用选区来移动图像内容,请选取一种混合模式。此选项用于决定移动的像素与周围图像的混合方式:
- 选取“关”,则选区将不会与周围像素的颜色、阴影和纹理混合。
- 选取“明亮度”,可将选区与周围像素的光照混合。
- 选取“开”,可将选区与周围像素的颜色、光照和阴影混合。
在平面中拖动工具。可以建立跨多个平面的选区。按住 Shift 键可以将选区限制为处于透视状态的方形。
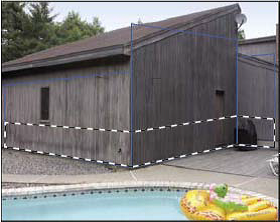
跨多个平面的选区
注: 要选择整个平面,请在平面中双击选框工具。
在消失点中移动选区
- 在透视平面中建立选区。
- 从“移动模式”菜单中选择下列选项之一,以确定移动选区时的行为:
- 要选择将选区选框移动到的区域,请选取“目标”。
- 要使用将选择工具指针拖动(与按住 Ctrl 键或 Command 键并拖动选区相同)到的区域中的图像像素填充选区,请选取“源”。
- 拖动选区。按住 Shift 键可限制对选区的移动,以使其与透视平面的网格对齐。
移动、旋转和缩放浮动选区
请执行下列任一操作:
- 要移动浮动选区,请选择选框或变换工具,在选区中单击并拖动。
要旋转某个浮动选区,请选择变换工具并将指针移近一个节点。当指针变成弯曲的双箭头时,请拖动以旋转选区。您也可以选择“水平翻转”选项,沿平面的垂直轴水平翻转选区,或选择“垂直翻转”选项,沿平面的水平轴垂直翻转选区。
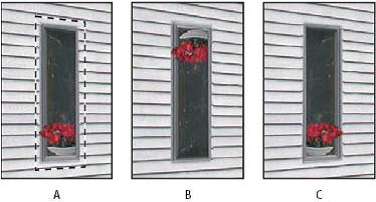
变换工具选项
A. 原始选区B. 垂直翻转C. 翻转
- 要缩放一个浮动选区,请确保该浮动选区位于透视平面中。选择变换工具并将指针移动到一个节点的顶部。当指针变成直的双向箭头时,请拖动以缩放选区。按住 Shift 键可以在缩放时限制长宽比。按住 Alt 键 (Windows) 或 Option 键 (Mac OS) 可从中心缩放。