3D 纹理编辑 (Photoshop Extended)
编辑 2D 格式的纹理
显示或隐藏纹理
创建 UV 叠加
重新参数化纹理映射
创建重复纹理的拼贴
可以使用 Photoshop 的绘画工具和调整工具来编辑 3D 文件中包含的纹理,或创建新纹理。纹理作为 2D 文件与 3D 模型一起导入。它们会作为条目显示在“图层”面板中,嵌套于 3D 图层下方,并按以下映射类型编组:散射、凹凸、光泽度,等等。
要查看特定纹理文件的缩览图,请将鼠标指针悬停在“图层”面板中的纹理名称上。也会显示图像大小和颜色模式。
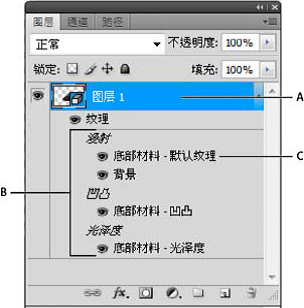
“图层”面板显示 3D 纹理,并按纹理映射类型编组。
A. 3D 图层B. 纹理映射类型C. 纹理映射文件名
注: 在材质选定时,特定材质所使用的纹理映射也会显示在 3D 面板底部。请参阅 3D 材质设置 (Photoshop Extended)。 要在 Photoshop 中编辑 3D 纹理,请执行下列操作之一:
- 编辑 2D 格式的纹理。纹理作为“智能对象”在独立的文档窗口中打开。
- 直接在模型上编辑纹理。如有必要,可以暂时去除模型表面,以访问要绘制的区域。请参阅 3D 绘画 (Photoshop Extended)。
编辑 2D 格式的纹理
- 执行下列操作之一:
- 双击“图层”面板中的纹理。
- 在“材质”面板中,选择包含纹理的材质。在面板底部,单击要编辑的纹理的纹理菜单图标
,然后选择“打开纹理”。
- 使用任意 Photoshop 工具在纹理上绘画或编辑纹理。
- 激活包含 3D 模型的窗口,以查看应用于模型的已更新纹理。
- 关闭纹理文档并存储更改。
显示或隐藏纹理
可以显示和隐藏纹理以帮助识别应用了纹理的模型区域。
单击“纹理”图层旁边的眼睛图标。要隐藏或显示所有纹理,请单击顶层“纹理”图层旁边的眼睛图标。
创建 UV 叠加
3D 模型上多种材质所使用的漫射纹理文件可将应用于模型上不同表面的多个内容区域编组。这个过程叫做 UV 映射,它将 2D 纹理映射中的坐标与3D 模型上的特定坐标相匹配。UV 映射使 2D 纹理可正确地绘制在 3D 模型上。
对于在 Photoshop 外创建的 3D 内容, UV 映射发生在创建内容的程序中。然而,Photoshop 可以将 UV 叠加创建为参考线,帮助您直观地了解 2D纹理映射如何与 3D 模型表面匹配。在编辑纹理时,这些叠加可作为参考线。
双击“图层”面板中的纹理以打开进行编辑。
注: 只有当纹理映射是打开的并且是现用窗口时,才可启用“创建 UV 叠加”。
选取“3D”>“创建 UV 叠加”,然后选择叠加选项。
线框 显示 UV 映射的边缘数据。
着色 显示使用实色渲染模式的模型区域。
正常映射 显示转换为 RGB 值的几何常值,R=X、G=Y、B=Z。
UV 叠加作为附加图层添加到纹理文件的“图层”面板中。可以显示、隐藏、移动或删除 UV 叠加。关闭并存储纹理文件时,或从纹理文件切换到关联的3D 图层(纹理文件自动存储)时,叠加会出现在模型表面。
注: 请在执行最终渲染之前,删除或隐藏 UV 叠加。
重新参数化纹理映射
可能偶尔会打开其纹理未正确映射到底层模型网格的 3D 模型。效果较差的纹理映射会在模型表面外观中产生明显的扭曲,如多余的接缝、纹理图案中的拉伸或挤压区域。当您直接在模型上绘画时,效果较差的纹理映射还会造成不可预料的结果。
要检查纹理参数化情况,请打开要编辑的纹理,然后应用 UV 叠加以查看纹理是如何与模型表面对齐的。请参阅创建 UV 叠加。 使用“重新参数化”命令可将纹理重新映射到模型,以校正扭曲并创建更有效的表面覆盖。
- 打开带有映射效果较差的漫射纹理的 3D 文件,并选择包含模型的 3D 图层。
- 选取“3D”>“重新参数化”。Photoshop 会通知您正在将纹理重新应用于模型。单击“确定”。
选取重新参数化选项:
- “低扭曲度”使纹理图案保持不变,但会在模型表面产生较多接缝。
- “较少接缝”会使模型上出现的接缝数量最小化。这会产生更多的纹理拉伸或挤压,具体情况取决于模型。

使用“低扭曲度”重新参数化的纹理(左图)和使用“较少接缝”重新参数化的纹理(右图)。
- (可选)如果选取的重新参数化选项没有创建最佳表面覆盖,请选取“编辑”>“还原”,然后尝试其他选项。
还可以使用“重新参数化”命令改进从 2D 图层创建 3D 模型时产生的默认纹理映射。请参阅从 2D 图像创建 3D 对象 (Photoshop Extended)。
创建重复纹理的拼贴
重复纹理由网格图案中完全相同的拼贴构成。重复纹理可以提供更逼真的模型表面覆盖、使用更少的存储空间,并且可以改善渲染性能。可将任意 2D文件转换成拼贴绘画。在预览多个拼贴如何在绘画中相互作用之后,可存储一个拼贴以作为重复纹理。
要设置重复纹理的网格,请使用创建模型的 3D 应用程序。
- 打开 2D 文件。
选择文件中的一个或多个图层,然后选取“3D”>“新建拼贴绘画”。
2D 文件转换为 3D 面板,其中包含原始内容的九个完全相同的拼贴。图像尺寸保持不变。
- 使用绘画工具、滤镜或其它技术来编辑纹理拼贴。(对一个拼贴所做的更改会自动出现在其它拼贴中。)
将单个拼贴存储为 2D 图像,方法是:在 3D 面板的“材质”部分
,从“漫射”菜单
选取“打开纹理”。然后,选取“文件”>“存储为”,并指定名称、位置和格式。
除非打算单独使用原始的 9 拼贴绘画,否则请关闭它,不进行存储。
- 要以重复的纹理载入拼贴,请打开 3D 模型文件。在 3D 面板的材质部分,从“漫射”菜单中选取“载入纹理”,然后选择在上述操作中存储的文件。

