动画面板概述
有关“动画”面板的视频,请访问 www.adobe.com/go/vid0023_cn。
动画是在一段时间内显示的一系列图像或帧。每一帧较前一帧都有轻微的变化,当连续、快速地显示这些帧时就会产生运动或其它变化的错觉。
在 Photoshop 早期标准版中,“动画”面板(“窗口”>“动画”)以帧模式出现,显示动画中每个帧的缩览图。使用面板底部的工具可浏览各个帧,设置循环选项,添加和删除帧以及预览动画。
“动画”面板菜单包含其他用于编辑帧或时间轴持续时间以及用于配置面板外观的命令。单击面板菜单图标可查看可用命令。
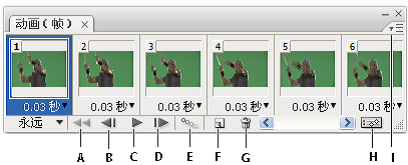
“动画”面板(帧模式)
A. 选择第一帧 B. 选择上一帧 C. 播放动画 D. 选择下一帧 E. 过渡动画帧 F. 复制所选帧 G. 删除所选帧 H. 转换为时间轴模式 I. “动画”面板菜单
您可以按照帧模式或时间轴模式使用“动画”面板。时间轴模式显示文档图层的帧持续时间和动画属性。使用面板底部的工具可浏览各个帧,放大或缩小时间显示,切换洋葱皮模式,删除关键帧和预览视频。可以使用时间轴上自身的控件调整图层的帧持续时间,设置图层属性的关键帧并将视频的某一部分指定为工作区域。
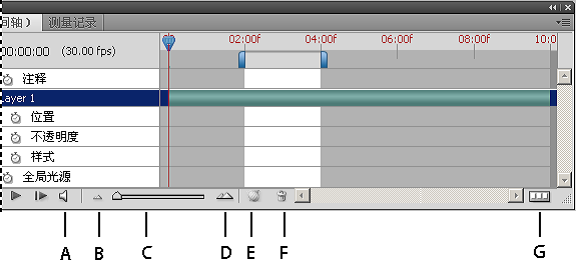
“动画”面板(时间轴模式)
A. 启用音频回放 B. 缩小 C. 缩放滑块 D. 放大 E. 切换洋葱皮 F. 删除关键帧 G. 转换为帧动画
在时间轴模式中,“动画”面板显示 Photoshop 文档中的每个图层(背景图层除外),并与“图层”面板同步。只要添加、删除、重命名、复制图层或者对图层编组或分配颜色,就会在两个面板中更新所做的更改。
注:将动画图层编组为智能对象时,“动画”面板中的动画信息将存储在智能对象中。另请参阅关于智能对象。
帧模式控件
在帧模式中,“动画”面板包含下列控件:
循环选项 设置动画在作为动画 GIF 文件导出时的播放次数。
帧延迟时间 设置帧在回放过程中的持续时间。
过渡动画帧 在两个现有帧之间添加一系列帧,通过插值方法(改变)使新帧之间的图层属性均匀。
复制选定的帧 通过复制“动画”面板中的选定帧以向动画添加帧。
转换为时间轴动画 使用关键帧将图层属性制成动画,从而将帧动画转换为时间轴动画。
时间轴模式控件
在时间轴模式中,“动画”面板包含下列功能和控件:
高速缓存帧指示器 显示一个绿条以指示进行高速缓存以便回放的帧。
注释轨道 从面板菜单中选取“编辑时间轴注释”可在当前时间处插入文本注释。注释将以图标 的形式显示在注释轨道中。在这些图标上移动指针可以通过工具提示的方式显示注释。双击这些图标可修改注释。要从一个注释浏览到下一个注释,请单击位于注释轨道最左侧的“转到上一个”
或“转到下一个”
按钮。
要创建列出时间、帧号和每个注释文本的 HTML 表,请从面板菜单中选取“导出时间轴注释”。
转换为帧动画 使用用于帧动画的关键帧转换时间轴动画。
时间码或帧号显示 显示当前帧的时间码或帧号(取决于面板选项)。
当前时间指示器 拖动当前时间指示器可浏览帧或更改当前时间或帧。
全局光源轨道 显示要在其中设置和更改图层效果(如投影、内阴影以及斜面和浮雕)的主光照角度的关键帧。
关键帧导航器 轨道标签左侧的箭头按钮将当前时间指示器从当前位置移动到上一个或下一个关键帧。单击中间的按钮可添加或删除当前时间的关键帧。
图层持续时间条 指定图层在视频或动画中的时间位置。要将图层移动到其它时间位置,请拖动此条。要裁切图层(调整图层的持续时间),请拖动此条的任一端。
已改变的视频轨道 对于视频图层,显示已改变帧的持续时间条。要跳转到已改变的帧,请使用轨道标签左侧的关键帧导航器。
时间标尺 根据文档的持续时间和帧速率,水平测量持续时间(或帧计数)。(从面板菜单中选取“文档设置”以更改持续时间或帧速率。)刻度线和数字出现在标尺上,其间距随时间轴缩放设置的改变而变化。
时间-变化秒表 启用或停用图层属性的关键帧设置。选择此选项可插入关键帧并启用图层属性的关键帧设置。取消选择可移去所有关键帧并停用图层属性的关键帧设置。
“动画”面板菜单 包含影响关键帧、图层、面板外观、洋葱皮和文档设置的功能。
工作区域指示器 拖动位于顶部轨道任一端的蓝色标签,可标记要预览或导出的动画或视频的特定部分。
更改缩览图大小
在“动画”面板中,可以更改用于表示每个帧或图层的缩览图的大小。
- 从“动画”面板菜单中选取“面板选项”。
- 执行下列操作之一:
- 选择一个大小选项。
- 在时间轴模式下,选择“无”可只显示图层名称。
切换时间轴单位
您可以用帧号或时间码为单位显示“动画”面板时间轴。
- 要选择显示单位,请从“动画”面板菜单中选取“面板选项”,然后选择“帧号”或“时间码”。
- 要在单位之间进行切换,请按住 Alt 键 (Windows) 或 Option 键 (Mac OS) 并单 击在时间轴的左上角显示的当前时间。
在时间轴中显示或隐藏图层属性
在向文档中添加图层时,这些图层将在时间轴中作为轨道出现。扩展图层轨道可显示可动画显示的图层属性。
- 要显示或隐藏图层属性,请单击图层名称左侧的三角形。
在时间轴中显示或隐藏图层
默认情况下所有文档图层都显示在时间轴中。要只显示图层的子集,请先将其设置为收藏图层。
- 在时间轴模式中,从“动画”面板中选择一个或多个图层,然后在“动画”面板菜单中选取“显示”>“设置收藏图层”。
- 要指定显示的图层,请从“动画”面板菜单中选取“显示”,然后选择“所有图层”或“收藏图层”。
浏览时间轴
- 在“动画”面板处于时间轴模式下时,执行下列任一操作:
- 拖动当前时间指示器
。
- 单击要放置当前时间指示器的时间标尺中的某个数字或位置。
- 拖动当前时间显示(位于时间轴的左上角)。
- 双击当前时间显示,并在“设置当前时间”对话框中输入帧号或时间。
- 使用“动画”面板中的播放控件。
- 选取“动画”面板菜单中的“跳转”,然后选取时间轴选项。
- 拖动当前时间指示器