锐化滤镜
“锐化”滤镜通过增加相邻像素的对比度来聚焦模糊的图像。
锐化和进一步锐化 聚焦选区并提高其清晰度。“进一步锐化”滤镜比“锐化”滤镜应用更强的锐化效果。
锐化边缘和 USM 锐化 查找图像中颜色发生显著变化的区域,然后将其锐化。“锐化边缘”滤镜只锐化图像的边缘,同时保留总体的平滑度。使用此滤镜在不指定数量的情况下锐化边缘。对于专业色彩校正,可使用“USM 锐化”滤镜调整边缘细节的对比度,并在边缘的每侧生成一条亮线和一条暗线。此过程将使边缘突出,造成图像更加锐化的错觉。
智能锐化 通过设置锐化算法或控制阴影和高光中的锐化量来锐化图像。如果您尚未确定要应用的特定锐化滤镜,那么这是一种值得考虑的推荐锐化方法。请参阅使用智能锐化进行锐化。
在 Photoshop CC 中,增强的智能锐化滤镜采用的自适应锐化技术可最大程度降低杂色和光晕效果,从而帮助您产生高质量结果。此滤镜采用简化的UI 设计,可针对目标锐化提供最佳控制。使用滑块进行快速调整以及高级控制,以便对结果进行微调。
Photoshop CC 中的智能锐化功能支持 CMYK。此外,您还可以锐化任意通道。例如,您可以选择只锐化蓝色通道、绿色通道或 Alpha 通道。
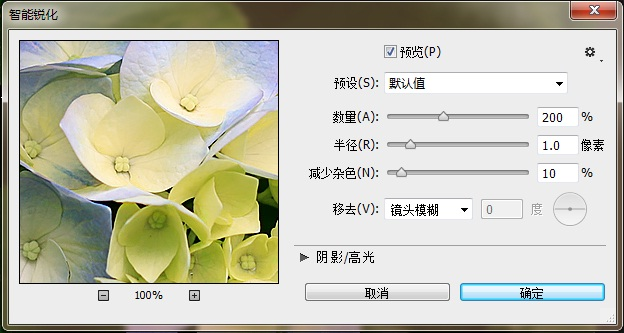
(Photoshop CC) 增强的智能锐化滤镜 UI
这里推荐了一种使用 Photoshop CC 对图像进行锐化的方法:
- 开始,请将“数量”设置为较高值。
- 将“半径”增加到一定值,以出现光晕效果。
- 减少“半径”,直到光晕效果消失。你已经达到了最佳“半径”值。
- 现在,根据需要减少“数量”值。
- 调整“减少杂色”滑块,使图像中的杂色看上去与开始锐化图像之前差不多。过度减少杂色可能导致塑料感。“数量”值越高,需要减少的杂色就越多。