3D 渲染和存储
更改 3D 渲染设置
为最终输出渲染 3D 文件
存储和导出 3D 文件
注: 在 Photoshop CS5 和 Photoshop CS6 中,3D 功能是 Photoshop Extended 的一部分。Photoshop Extended 中的所有功能是 Photoshop CC的一部分。Photoshop CC 不提供单独的 Extended 版本。
更改 3D 渲染设置
渲染设置决定如何绘制 3D 模型。Photoshop 会安装许多带有常见设置的预设。自定设置以创建自己的预设。
注: 渲染设置是图层特定的。如果文档包含多个 3D 图层,请为每个图层分别指定渲染设置。
选择渲染预设
标准渲染预设为“默认”,即显示模型的可见表面。“线框”和“顶点”预设会显示底层结构。要合并实色和线框渲染,请选择“实色线框”预设。要以反映其最外侧尺寸的简单框来查看模型,请选择“外框”预设。
- 在 3D 面板顶部,单击“场景”按钮
。
在面板的下半部分中,从“预设”菜单中选取选项。
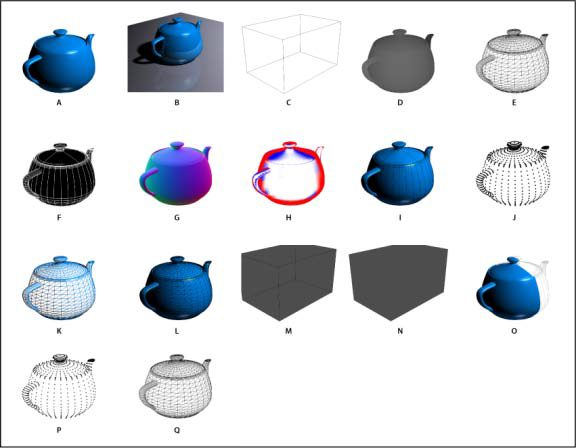
已安装的渲染预设
A. 默认(品质设置为交互)B. 默认(品质设置为光线跟踪和地面可见)C. 外框 D. 深度映射 E. 隐藏线框 F. 线条插图 G. 正常 H. 绘画蒙版 I. 着色插图 J. 着色顶点 K. 着色线框 L. 实色线框 M. 透明外框轮廓 N. 透明外框 O. 双面 P. 顶点 Q. 线框
“双面”预设仅应用于横截面,效果为在半个截面上显示实色模型,在另半个截面上显示线框。
自定渲染设置
- 在 3D 面板顶部,单击“场景”按钮 。
- 在“渲染设置”菜单右侧,单击“编辑”。
(可选)要在更改时查看新设置的效果,请选择“预览”。或者,取消选择该选项以略微改善性能。
要指定每一半横截面的唯一设置,请单击对话框顶部的横截面按钮 。
- 单击对话框左侧的复选框以启用“表面”、“边缘”、“顶点”、“体积”或“立体”渲染。然后调整以下相关设置。
有关体积选项(主要用于 DICOM 图像)的信息,请参阅在不同的渲染模式下查看 3D 体积。
正面选项决定如何显示模型表面。
表面样式 使用以下任何方式绘制表面:
- 实色 使用 OpenGL 显卡上的 GPU 绘制没有阴影或反射的表面。
- 未照亮的纹理 绘制没有光照的表面,而不仅仅显示选中的“纹理”选项。(默认情况下,选定“漫射”。)
- 平滑 对表面的所有顶点应用相同的表面标准,创建刻面外观。
- 常数 用当前指定的颜色替换纹理。
要调整表面、边缘或顶点颜色,请单击“颜色”框。
- 外框 显示反映每个组件最外侧尺寸的对话框。
- 正常 以不同的 RGB 颜色显示表面标准的 X、Y 和 Z 组件。
- 深度映射 显示灰度模式,使用明度显示深度。
- 绘画蒙版 可绘制区域以白色显示,过度取样的区域以红色显示,取样不足的区域以蓝色显示。(请参阅标识可绘画区域。)
纹理 “表面样式”设置为“未照亮的纹理”时,请指定纹理映射。(请参阅 3D 材质设置。)
为最终输出渲染 对于已导出的视频动画,产生更平滑的阴影和逼真的颜色出血(来自反射的对象和环境)。但是,该选项需要较长的处理时间。
反射、折射、阴影 显示或隐藏这些“光线跟踪”渲染功能。
移去背面 隐藏双面组件背面的表面。
边缘选项
“边缘”选项决定线框线条的显示方式。
边缘样式 反映用于以上“表面样式”的“常数”、“平滑”、“实色”和“外框”选项。
折痕阈值 调整出现模型中的结构线条数量。当模型中的两个多边形在某个特定角度相接时,会形成一条折痕或线。如果边缘在小于“折痕阈值”设置 (0-180) 的某个角度相接,则会移去它们形成的线。若设置为 0,则显示整个线框。
线段宽度 指定宽度(以像素为单位)。
移去背面 隐藏双面组件背面的边缘。
移去隐藏线 移去与前景线条重叠的线条。
顶点选项
“顶点”选项调整顶点的外观(组成线框模型的多边形相交点)。
顶点样式 反映用于以上“表面样式”的“常数”、“平滑”、“实色”和“外框”选项。
半径 决定每个顶点的像素半径。
移去背面 隐藏双面组件背面的顶点。
移去隐藏顶点 移去与前景顶点重叠的顶点。
立体选项
“立体”选项调整图像的设置,该图像将透过红蓝色玻璃查看,或打印成包括透镜镜头的对象。
立体类型 为透过彩色玻璃查看的图像指定“红色/蓝色”,或为透镜打印指定“垂直交错”。
视差 调整两个立体相机之间的距离。较高的设置会增大三维深度,但会减小景深,使焦点平面前后的物体呈现在焦点之外。
透镜间距 对于垂直交错的图像,指定“透镜镜头”每英寸包含多少线条数。
焦平面 确定相对于模型外框中心的焦平面的位置。输入负值将平面向前移动,输入正值将其向后移动。
存储或删除渲染预设
- 在 3D 面板顶部,单击“场景”按钮
。
- 单击“渲染设置”。
- 执行以下任一操作:
- 要存储预设,请自定设置,并单击“存储”按钮
。
- 要删除预设,请从“预设”菜单中选择预设,然后单击“删除”按钮
。
- 要存储预设,请自定设置,并单击“存储”按钮
为最终输出渲染 3D 文件
完成 3D 文件的处理之后,可创建最终渲染以产生用于 Web、打印或动画的最高品质输出。最终渲染使用光线跟踪和更高的取样速率以捕捉更逼真的光照和阴影效果。
使用最终渲染模式以增强 3D 场景中的下列效果:
- 基于光照和全局环境色的图像。
- 对象反射产生的光照(颜色出血)。
- 减少柔和阴影中的杂色。
注:最终渲染可能需要很长时间,具体取决于 3D 场景中的模型、光照和映射。
对模型进行任何必要的调整,包括光照和阴影效果。
不需要在渲染之前更改场景的“消除锯齿”设置。默认情况下,使用“最佳”设置。
- 在 3D 面板顶部,单击“场景”按钮
,然后在下面的列表中单击“场景”条目。
- 从该面板下半部分的“品质”菜单中,选择“光线跟踪最终效果”。
渲染完成后,可拼合 3D 场景以便用其他格式输出、将 3D 场景与 2D 内容复合或直接从 3D 图层打印。
对于导出的视频动画,“3D 渲染设置”对话框中的“为最终输出渲染”选项可用。请参阅自定义渲染设置。
存储和导出 3D 文件
要保留文件中的 3D 内容,请以 Photoshop 格式或另一受支持的图像格式存储文件。还可以用受支持的 3D 文件格式将 3D 图层导出为文件。
导出 3D 图层
可以用以下所有受支持的 3D 格式导出 3D 图层:Collada DAE、Wavefront/OBJ、U3D 和 Google Earth 4 KMZ。选取导出格式时,需考虑以下因素;
- “纹理”图层以所有 3D 文件格式存储;但是 U3D 只保留“漫射”、“环境”和“不透明度”纹理映射。
- Wavefront/OBJ 格式不存储相机设置、光源和动画。
- 只有 Collada DAE 会存储渲染设置。
要导出 3D 图层,请执行以下操作:
- 选取“3D”>“导出 3D 图层”
- 选取导出纹理的格式:
- U3D 和 KMZ 支持 JPEG 或 PNG 作为纹理格式。
- DAE 和 OBJ 支持所有 Photoshop 支持的用于纹理的图像格式。
- (可选)如果导出为 U3D 格式,请选择编码选项。ECMA 1 与 Acrobat 7.0 兼容;ECMA 3 与 Acrobat 8.0 及更高版本兼容,并提供一些网格压缩。
- 单击“确定”以导出。
存储 3D 文件
要保留 3D 模型的位置、光源、渲染模式和横截面,请将包含 3D 图层的文件以 PSD、PSB、TIFF、或 PDF 格式储存。
- 选取“文件”>“存储”或“文件”>“存储为”,选择 Photoshop (PSD)、Photoshop PDF 或 TIFF 格式,然后单击“确定”。

