预览视频和动画
预览帧动画
设置要预览的时间轴区域
预览视频或时间轴动画
在视频显示器上预览文档
预览帧动画
执行下列操作之一:
- 单击“动画”面板 (Photoshop Extended CS5) 或“时间轴”面板 (CS6) 中的“播放”按钮
。
- 使用空格键播放和暂停动画。
动画即会显示在文档窗口中。除非您在“播放选项”对话框中指定另一重复值,否则动画将无限期地重复下去。
- 单击“动画”面板 (Photoshop Extended CS5) 或“时间轴”面板 (CS6) 中的“播放”按钮
- 若要停止动画,请单击“停止”按钮
。
若要倒回动画,请单击“选择第一帧”按钮
。
注: 要查看更准确的动画预览和计时,请在 Web 浏览器中预览动画。在 Photoshop 中,打开“存储为 Web 和设备所用格式”(Photoshop Extended CS5) 或“存储为 Web 所用格式”(CS6) 对话框,然后单击“在浏览器中预览”按钮。使用浏览器的“停止”和“重新载入”命令可停止或重新播放动画。
设置要预览的时间轴区域
要设置需要导出或预览的时间轴持续时间,请在“动画”面板 (Photoshop Extended CS5) 或“时间轴”面板 (CS6) 中执行以下任一操作:
- 拖动工作区域栏的任意一端。
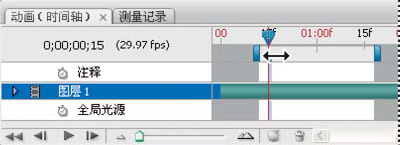 拖动工作区域栏的一端 (Photoshop Extended CS5)
拖动工作区域栏的一端 (Photoshop Extended CS5)- 将工作区域栏拖动到要预览部分的上方。
- (Photoshop Extended CS5) 将当前时间指示器移动到所需的时间或帧。从面板菜单中,选取“设置工作区域的开头”或“设置工作区域的结尾”。
- (CS6) 将当前时间指示器移动到所需的时间或帧。从面板菜单中,选取“工作区域”>“在播放头或工作区域设置开头”>“在播放头设置结尾”。
- (在 Photoshop Extended CS5 中可选)要移去不在工作区域中的时间轴部分,请从面板菜单中选取“将文档持续时间裁切为工作区域大小”。
预览视频或时间轴动画
可以在文档窗口中预览视频或动画。Photoshop 会使用 RAM 在编辑会话期间预览视频或动画。当播放帧或拖动以预览帧时,将自动对这些帧进行高速缓存以便在下一次播放它们时能够更快地回放。高速缓存的帧在“动画”面板 (Photoshop Extended CS5) 或“时间轴”面板 (CS6) 的工作区域中用绿条指示。高速缓存的帧的数目取决于 Photoshop 可用的内存量。
预览视频或时间轴动画
请执行下列任一操作:
- 在时间轴中拖动当前时间指示器。
- 使用“动画”面板 (Photoshop Extended CS5) 或“时间轴”面板 (CS6) 底部的播放按钮。
- 按空格键以播放或停止播放。
要更准确地查看为 Web 创建的动画的预览,请在 Web 浏览器中预览此动画。使用浏览器的“停止”和“重新载入”命令停止或重新播放动画。打开“存储为 Web 和设备所用格式”(Photoshop Extended CS5) 或“存储为 Web 所用格式”(CS6) 对话框,然后单击“在浏览器中预览”按钮。
预览视频图层的音频
启用视频图层的音频预览时,Photoshop 会将音频包含在导出到 QuickTime 影片格式的文件中。(另请参阅导出视频文件或图像序列。)
在“动画”面板 (Photoshop Extended CS5) 或“时间轴”面板 (CS6) 中,执行下列任一操作:
- 要启用或禁用特定视频图层的音频预览,请单击该图层的扬声器图标
。
- 要启用或禁用整个文档的音频预览,请单击位于面板底部的播放按钮右侧的扬声器图标。
启用跳帧
Photoshop 可以跳过未高速缓存的帧以实现实时回放。
在“动画”面板 (Photoshop Extended CS5) 或“时间轴”面板 (CS6) 处于时间轴动画模式时,从面板菜单中选取“允许跳帧”。
在视频显示器上预览文档
通过使用视频预览增效工具,可以在显示设备(如视频显示器)上通过 FireWire (IEEE 1394) 来预览动画时间轴中指定的当前帧(或在 Photoshop 中打开的任何图像)。您也可以调整长宽比以便正常显示图像。
注: 在 64 位操作系统中,必须使用 Photoshop 的 32 位版本才能访问“视频预览”增效工具。
视频预览增效工具支持 RGB、灰度和索引图像。(增效工具可将 16 位/通道图像转换为 8 位/通道图像。) “视频预览”增效工具不支持 Alpha 通道。透明区域将显示为黑色。
注: “视频预览”增效工具不会锁定显示设备。当 Photoshop 在计算机的后台运行而另一个应用程序切换到前台运行时,预览将会关闭,并且将取消设备锁定以便其它应用程序可使用它进行预览。
- 将显示设备(如视频显示器)通过 FireWire (IEEE 1394) 连接到计算机。
在 Photoshop 中的文档处于打开状态的情况下,执行下列操作之一:
- 如果不想设置用于在设备上查看文档的输出选项,请选取“文件”>“导出”>“将视频预览发送到设备”。可以跳过此过程中的其余步骤。
- 要在设备上查看文档之前设置输出选项,请选取“文件”>“导出”>“视频预览”。
“视频预览”对话框将打开。如果文档的像素长宽比与显示设备的长宽比设置不匹配,您将会看到一个警告。
注: “将视频预览发送到设备”命令使用“视频预览”对话框中以前的设置。
在“设备设置”下,为将显示图像的设备指定选项:
- (Mac OS) 要指定输出模式,请选择“NTSC”或“PAL”。如果输出模式和设备不匹配(例如,为输出模式指定 NTSC,却连接到采用 PAL 模式的设备),预览时将出现黑色斑点。
- 要指定显示设备的长宽比,请从“长宽比”菜单中选取“标准 (4:3)”或“宽银幕 (16:9)”。
注: “长宽比”设置决定了哪些位置选项可用。
在“图像选项”下,选择一个位置选项,以便确定图像在显示设备上的显示方式:
居中 将图像的中心放在屏幕的中心,并裁掉位于视频预览设备显示边缘以外的部分。
邮筒 在 16:9 显示器上显示 4:3 图像,图像的中心位于屏幕的中心,并且图像的左右两侧有灰色镶边。只有在为设备长宽比选取了“宽银幕(16:9)”时,此选项才可用。
裁剪 为 4:3 在 4:3 显示器上显示 16:9 图像,图像的中心位于屏幕的中心,并且,由于裁掉了位于视频预览设备显示边缘之外的帧的左右边缘,因此没有扭曲现象。只有当您为设备长宽比选取了“标准 (4:3)”时,此选项才可用。
信箱 缩放 16:9 图像以适合 4:3 显示。由于 16:9 图像和 4:3 显示之间的长宽比差异,因此图像的上下两边将出现灰色镶边。此选项将维持显示长宽比,而不会裁剪或扭曲图像。只有当您为设备长宽比选取了“标准 (4:3)”时,此选项才可用。
裁剪为 14:9/信箱 显示一个长宽比裁剪为 14:9 的宽银幕图像,并且会在图像的顶部和底部显示黑条(当在 4:3 的显示器上查看时)或在图像的左右两侧显示黑条(当在 16:9 的显示器上查看时)。此选项将维持显示长宽比,而不会扭曲图像。
从“图像大小”菜单中选取一个选项,以便控制是否针对设备显示缩放文档像素。
不要缩放不对图像应用任何垂直缩放。如果图像的高度大于视频显示的高度,则会裁剪图像。
缩放为适合帧大小按比例增大或减小图像高度和宽度,以便适合放在视频帧中。通过此选项,16:9 图像将以信箱形式出现在 4:3 显示上,而4:3 图像将以邮筒形式出现在 16:9 显示上。
选取“对预览应用像素长宽比”复选框,以便使用文档的(非方形)像素长宽比显示图像。取消选择此选项,按图像出现在计算机(方形像素)显示器上的形式显示图像。
默认情况下,“对预览应用像素长宽比”复选框处于选定状态,以便保持图像的像素长宽比。通常,如果文档的像素长宽比将呈现为方形,并且您想要按图像在计算机(方形像素)显示器上的显示方式来查看图像,您将取消选择此选项。
- 单击“确定”将文档导出到设备显示。
更多帮助主题
在 Web 浏览器中预览优化的图像