创建文字
关于文字图层
输入文字
输入点文字
输入段落文字
粘贴 lorem-ipsum 占位符文本 (CS6)
调整文字外框的大小或变换文字外框
在点文字与段落文字之间转换
注: 有关详细说明,请单击下面的链接。要询问问题、请求功能或报告问题,请访问 feedback.photoshop.com。
Adobe Photoshop 中的文字由基于矢量的文字轮廓(即以数学方式定义的形状)组成,这些形状描述字样的字母、数字和符号。许多字样可用于一种以上的格式,最常用的格式有 Type 1(又称 PostScript 字体)、TrueType、OpenType、New CID 和 CID 无保护(仅限于日语)。
Photoshop 保留基于矢量的文字轮廓,并在您缩放文字、调整文字大小、存储 PDF 或 EPS 文件或将图像打印到 PostScript 打印机时使用它们。因此,将可能生成带有与分辨率无关的犀利边缘的文字。
如果您要导入在旧版的 Photoshop 或 Photoshop Elements 中创建的位图文字图层,则选择“文字”>“更新所有文字图层”以转换为矢量类型。(在CS5 中,该命令位于“图层”>“文字”菜单。)
关于文字图层
重要说明: 对于多通道、位图或索引颜色模式的图像,将不会创建文字图层,因为这些模式不支持图层。在这些模式中,文字将以栅格化文本的形式出现在背景上。
当创建文字时,“图层”面板中会添加一个新的文字图层。创建文字图层后,可以编辑文字并对其应用图层命令。
不过,在对文字图层进行了需要进行栅格化的更改之后,Photoshop 会将基于矢量的文字轮廓转换为像素。栅格化文字不再具有矢量轮廓并且再不能作为文字进行编辑。请参阅编辑文本。
可以对文字图层进行以下更改并且仍能编辑文字:
- 更改文字的方向。
- 应用消除锯齿。
- 在点文字与段落文字之间转换。
- 基于文字创建工作路径。
通过“编辑”菜单应用除“透视”和“扭曲”外的变换命令。
注: 要转换文字图层的部分,必须首先栅格化此文字图层。
使用图层样式。
- 使用填充快捷键(请参阅用于绘画的快捷键)。
- 使文字变形以适应各种形状。
输入文字
可以通过三种方法创建文字:在点上创建、在段落中创建和沿路径创建。
- 点文字 是一个水平或垂直文本行,它从您在图像中单击的位置开始。要向图像中添加少量文字,在某个点输入文本是一种有用的方式。
- 段落文字 使用以水平或垂直方式控制字符流的边界。当您想要创建一个或多个段落(比如为宣传手册创建)时,采用这种方式输入文本十分有用。
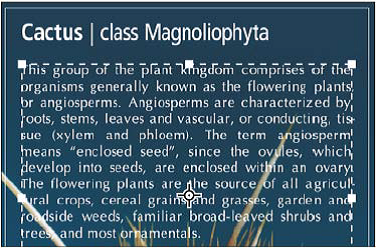
以点文字形式输入的文字(上图)和在外框中输入的文字(下图)
路径文字 是指沿着开放或封闭的路径的边缘流动的文字。当沿水平方向输入文本时,字符将沿着与基线垂直的路径出现。当沿垂直方向输入文本时,字符将沿着与基线平行的路径出现。在任何一种情况下,文本都会按将点添加到路径时所采用的方向流动。
如果输入的文字超出段落边界或沿路径范围所能容纳的大小,则边界的角上或路径端点处的锚点上将不会出现手柄,取而代之的是一个内含加号(+) 的小框或圆。
用文字工具在图像中单击可将文字工具置于编辑模式。当工具处于编辑模式下时,您可以输入并编辑字符,还可以从各个菜单中执行一些其它命令;
但是,某些操作要求您首先将更改提交到文字图层。要确定文字工具是否处于编辑模式下,请查看选项栏,如果看到“提交”按钮 和“取消”按钮
,则说明文字工具处于编辑模式下。
输入点文字
当您输入点文字时,每行文字都是独立的 — 行的长度随着编辑增加或缩短,但不会换行。输入的文字即出现在新的文字图层中。
- 选择横排文字工具
或直排文字工具
。
- 在图像中单击,为文字设置插入点。I 型光标中的小线条标记的是文字基线(文字所依托的假想线条)的位置。对于直排文字,基线标记的是文字字符的中心轴。
- 在选项栏、“字符”面板或“段落”面板中选择其它文字选项。
输入字符。要开始新的一行,请按 Enter 键 (Windows) 或 Return 键 (Mac OS)。
注: 您可以在编辑模式下变换点文字。按住 Ctrl 键 (Windows) 或 Command 键 (Mac OS)。文字周围将出现一个外框。您可以抓住手柄缩放或倾斜文字。您还可以旋转外框。
- 输入或编辑完文字后,执行下列操作之一:
- 单击选项栏中的“提交”按钮
。
- 按数字键盘上的 Enter 键。
- 按 Ctrl+Enter 组合键 (Windows) 或 Command+Return 组合键 (Mac OS)。
- 选择工具箱中的任意工具,在“图层”、“通道”、“路径”、“动作”、“历史记录”或“样式”面板中单击,或者选择任何可用的菜单命令。
- 单击选项栏中的“提交”按钮
输入段落文字
输入段落文字时,文字基于外框的尺寸换行。可以输入多个段落并选择段落调整选项。 您可以调整外框的大小,这将使文字在调整后的矩形内重新排列。可以在输入文字时或创建文字图层后调整外框。也可以使用外框来旋转、缩放和斜切文字。
- 选择横排文字工具
或直排文字工具
。
- 执行下列操作之一:
- 沿对角线方向拖动,为文字定义一个外框。
- 单击或拖动时按住 Alt 键 (Windows) 或 Option 键 (Mac OS),以显示“段落文本大小”对话框。输入“宽度”值和“高度”值,并单击“确定”。
- 在选项栏、“字符”面板、“段落”面板或“图层”>“文字”子菜单中选择其它文字选项。
- 输入字符。要开始新段落,请按 Enter 键 (Windows) 或 Return 键 (Mac OS)。如果输入的文字超出外框所能容纳的大小,外框上将出现溢出图标
。
- 如果需要,可调整外框的大小、旋转或斜切外框。
- 通过执行下列操作之一来提交文字图层:
- 单击选项栏中的“提交”按钮
。
- 按数字键盘上的 Enter 键。
- 按 Ctrl+Enter 组合键 (Windows) 或 Command+Return 组合键 (Mac OS)。
- 选择工具箱中的任意工具,在“图层”、“通道”、“路径”、“动作”、“历史记录”或“样式”面板中单击,或者选择任何可用的菜单命令。
- 单击选项栏中的“提交”按钮
输入的文字即出现在新的文字图层中。
粘贴 lorem-ipsum 占位符文本 (CS6)
使用 Lorem-ipsum 占位符文本,您可以快速地填充文本块进行布局。
- 选择文字工具,然后单击以在现有文本行或框中插入光标。
- 选取“文字”>“粘贴 Lorem Ipsum”。
调整文字外框的大小或变换文字外框
显示段落文字的外框手柄。在文字工具
处于现用状态时,选择“图层”面板中的文字图层,并在图像的文本流中单击。
注: 您可以在编辑模式下变换点文字。按住 Ctrl 键 (Windows) 或 Command 键 (Mac OS),文字周围将出现一个外框。
- 要调整外框的大小,请将指针定位在手柄上(指针将变为双向箭头
)并拖动。按住 Shift 键拖动可保持外框的比例。
- 要旋转外框,请将指针定位在外框外(指针变为弯曲的双向箭头
)并拖动。按住 Shift 键拖动可将旋转限制为按 15 度增量进行。要更改旋转中心,请按住 Ctrl 键 (Windows) 或 Command 键 (Mac OS) 并将中心点拖动到新位置。中心点可以在外框外。
要斜切外框,请按住 Ctrl 键 (Windows) 或 Command 键 (Mac OS) 并拖动一个中间手柄。指针将变为一个箭头
。
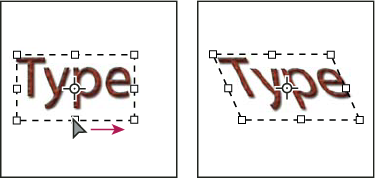
使用外框斜切文字
- 要在调整外框大小时缩放文字,请按住 Ctrl 键 (Windows) 或 Command 键 (Mac OS) 并拖动角手柄。
- 要从中心点调整外框的大小,请按住 Alt 键 (Windows) 或 Option 键 (Mac OS) 并拖动角手柄。
在点文字与段落文字之间转换
您可以将点文字转换为段落文字,以便在外框内调整字符排列。或者,可以将段落文字转换为点文字,以便使各文本行彼此独立地排列。将段落文字转换为点文字时,每个文字行的末尾(最后一行除外)都会添加一个回车符。
- 在“图层”面板中选择“文字”图层。
选取“文字”>“转换为点文本”或“文字”>“转换为段落文本”。(在 CS5 中,这些命令位于“图层”>“文字”菜单。)
注: 将段落文字转换为点文字时,所有溢出外框的字符都被删除。要避免丢失文本,请调整外框,使全部文字在转换前都可见。