自定拾色器和色板
更改拾色器 添加和删除色板 管理色板库 在应用程序之间共享色板
更改拾色器
可以从计算机操作系统的标准拾色器或第三方拾色器中选取颜色,而不是使用 Adobe 拾色器。
- 选择“编辑”>“首选项”>“常规”(Windows) 或“Photoshop”>“首选项”>“常规”(Mac OS)。
从“拾色器”菜单中选取拾色器,然后单击“确定”。
有关更多信息,请参阅操作系统的文档。
添加和删除色板
可以从“色板”面板中添加或删除色板。
也可以通过单击“添加到色板”按钮,从拾色器中添加一个色板。
将颜色添加到“色板”面板
- 决定要添加哪种颜色,并使其成为前景色。
执行下列操作之一:
- 单击“色板”面板中的“新建色板”按钮 。或者,从“色板”面板菜单中选取“新建色板”。
- 将指针放在“色板”面板底行的空白处(指针会变成油漆桶工具),然后单击,这样就可以添加颜色。输入新颜色的名称并单击“确定”。
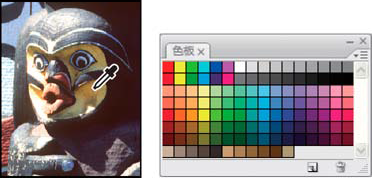
从图像(左)中选择颜色,然后将其添加到“色板”面板(右)
- (仅 Creative Cloud)从面板菜单中选择“载入色板”。然后,在“负荷”窗口中,导航到 HTML、CSS 或 SVG 文件,然后单击“确定”。Photoshop 将阅读在文档中指定的颜色值。
注: 新颜色存储在 Photoshop 首选项文件中,以便它们在编辑会话之间保持。若要永久存储一种颜色,请将它存储在库中。
从“色板”面板中删除颜色
执行下列操作之一:
- 将色板拖动到“删除”图标
。
- 按住 Alt 键 (Windows) 或 Option 键 (Mac OS),将指针放置在色板上(指针变成剪刀状)并单击。
管理色板库
色板库提供了一种用于访问不同的颜色组的简单方法。可以将自定义色板组存储为库以便重新使用。也可以将色板以某一格式存储以便在其它应用程序中共享。
载入或替换色板库
从“色板”面板菜单中选取下列任一选项:
载入色板 将库添加到当前色板组。选择要使用的库文件,然后单击“载入”。
替换色板 将当前列表替换为不同的库。选择要使用的库文件,然后单击“载入”。Photoshop 可让您在替换当前色板组之前先存储它。
颜色库的名称 载入“色板”面板菜单下方列出的特定颜色系统。可以将当前颜色组替换为所载入的库或在当前颜色组中追加所载入的库。
将一组色板存储为库
- 从“色板”面板菜单中选取“存储色板”。
选取色板库的位置,输入文件名,然后单击“存储”。
可以将库存储在任何位置。但是,如果将库文件放在默认预设位置的 Presets/Swatches 文件夹中,重新启动应用程序后,库名称将出现在“色板”面板菜单底部。
返回到默认色板库
从“色板”面板菜单中选取“复位色板”。可以将当前颜色组替换为默认色板库或在当前颜色组中追加默认色板库。
在应用程序之间共享色板
通过存储用于交换的色板库,可以在 Photoshop、Illustrator 和 InDesign 中共享您创建的实色色板。只要同步了颜色设置,颜色在不同应用程序中的显示就会完全相同。
在“色板”面板中,创建您要共享的印刷色和专色色板,并删除任何您不想共享的色板。
注: 不能在应用程序之间共享以下类型的色板:Illustrator 或 InDesign 中的图案、渐变和套版色色板;Photoshop 中的色标簿颜色参考、HSB、XYZ、双色调、monitorRGB、不透明度、油墨总量和 webRGB 色板。当您保存色板以供交换时,这些类型的色板会被自动排除。
- 从“色板”面板菜单中选择“存储为色板交换文件”,并将色板库保存在便于访问的位置。
- 将色板库载入到 Photoshop、Illustrator 或 InDesign 的“色板”面板中。
更多帮助主题
从 HTML、CSS 和 SVG 文件添加色板 | Creative Cloud