拷贝选区
在图像内或图像间拖动选区时,您可以使用移动工具拷贝选区,或者使用“拷贝”、“合并拷贝”、“剪切”和“粘贴”命令来拷贝和移动选区。使用“移动”工具进行拖动可以节省内存,因为此过程没有用到剪贴板。
在不同分辨率的图像中粘贴选区或图层时,粘贴的数据将保持其像素尺寸。这可能会使粘贴的部分与新图像不成比例。在拷贝和粘贴图像之前,使用“图像大小”命令可以使源图像和目标图像的分辨率相同;也可以使用“自由变换”命令调整粘贴内容的大小。
注: 根据色彩管理设置和与文件(或导入的数据)关联的颜色配置文件,可能会提示您指定如何处理文件(或导入的数据)中的颜色信息。
了解拷贝和粘贴命令
拷贝 拷贝现用图层上的选中区域。
合并 拷贝建立选中区域中所有可见图层的合并副本。
粘贴 将拷贝的选区粘贴到图像的另一部分中,或将其作为新图层粘贴到其他图像中。如果您有一个选区,则“粘贴”命令将拷贝的选区放到当前的选区上。如果没有现用选区,则“粘贴”命令会将拷贝的选区放到视图区域的中央。
原位粘贴 如果剪贴板包含从其他 Photoshop 文档拷贝的像素,请将选区粘贴到目标文档中与其在源文档中所处位置相同的相对位置中。
贴入或外部粘贴 将拷贝的选区粘贴到任意图像中的其他选区之中或之外。源选区粘贴到新图层,而目标选区边框将转换为图层蒙版。
拷贝选区
- 选择要拷贝的区域。
- 选取“编辑”>“拷贝”或“编辑”>“合并拷贝”。
拖动时拷贝选区
- 选择移动工具 ,或按住 Ctrl 键 (Windows) 或 Command 键 (Mac OS) 以启动移动工具。
按住 Alt 键 (Windows) 或 Option 键 (Mac OS),并拖动要拷贝和移动的选区。
当在图像之间拷贝时,将选区从现用图像窗口拖动到目标图像窗口。如果未选择任何内容,则将拷贝整个现有图层。在将选区拖动过另一个图像窗口时,如果可以将选区放入该窗口,则有一个边框高光显示该窗口。
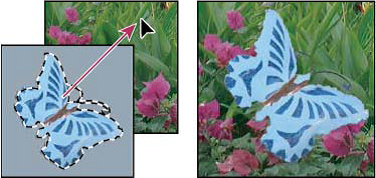
将选区拖动到另一个图像中
在图像中创建选区的多个副本
- 选择移动工具
 ,或按住 Ctrl 键 (Windows) 或 Command 键 (Mac OS) 以启动移动工具。
,或按住 Ctrl 键 (Windows) 或 Command 键 (Mac OS) 以启动移动工具。 拷贝选区:
- 按住 Alt 键 (Windows) 或 Option 键 (Mac OS),并拖动选区。
- 若要拷贝选区并以 1 像素位移副本,请按住 Alt 键或 Option 键,然后按箭头键。
- 若要拷贝选区并以 10 像素位移副本,请按 Alt+Shift 组合键 (Windows) 或 Option+Shift 组合键 (Mac OS),然后按箭头键。
只要按住 Alt 键或 Option 键,每按一次箭头键都会创建选区的一个副本,并将该副本从上一个副本起移动指定的距离。在这种情况下,将在相同的图层上建立副本。
将一个选区粘贴到另一个选区的里面或外面
- 剪切或拷贝想要粘贴的图像。
在同一图像或其他图像中,选择要进行贴入或外部粘贴的区域。
注: 如果要进行外部粘贴,请选择一个小于拷贝的选区的区域。
执行以下任一操作:
- 选择“编辑”>“选择性粘贴”>“贴入”。源选区的内容在目标选区内显示。
- 选择“编辑”>“选择性粘贴”>“外部粘贴”。源选区的内容在目标选区周围显示。
“贴入”或“外部粘贴”命令会向图像添加一个图层和图层蒙版。在“图层”面板中,新图层包含一个对应于粘贴选区的图层缩览图,该缩览图位于图层蒙版缩览图的旁边。图层蒙版基于贴入的选区:选区不使用蒙版(白色);图层的其余部分使用蒙版(黑色)。图层和图层蒙版之间没有链接 --也就是说,可以单独移动其中的每一个。
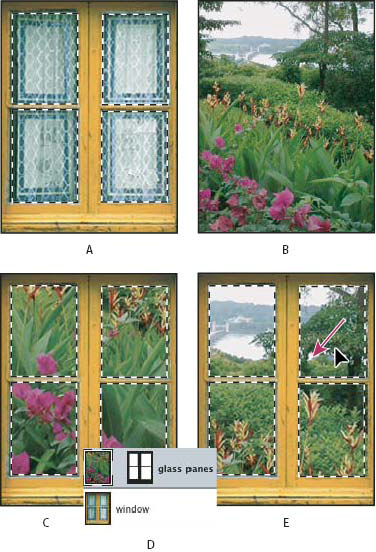
使用“贴入”命令
A. 选中的窗玻璃 B. 拷贝的图像 C. 贴入命令 D. “图层”面板中的图层缩览图和图层蒙版 E. 粘贴的图像重新调整位置
选择移动工具
 ,或按住 Ctrl 键 (Windows) 或 Command 键 (Mac OS) 以启动移动工具。然后拖动源内容,直到想要的部分被蒙版覆盖。
,或按住 Ctrl 键 (Windows) 或 Command 键 (Mac OS) 以启动移动工具。然后拖动源内容,直到想要的部分被蒙版覆盖。- 要指定底层图像的显示通透程度,请在“图层”面板中单击图层蒙版缩览图,选择一种绘画工具,然后编辑蒙版:
- 若要隐藏图层下面的多一些图像,请用黑色绘制蒙版。
- 若要显示更多的底层图像,请用白色绘制蒙版。
- 若要部分显示底层图像,请用灰色绘制蒙版。
- 如果对结果满意,可以选取“图层”>“向下合并”将新图层和有下层图层的图层蒙版合并,使之成为永久性的更改。
