使用智能锐化进行锐化
“智能锐化”滤镜具有“USM 锐化”滤镜所没有的锐化控制功能。您可以设置锐化算法,或控制在阴影和高光区域中进行的锐化量。
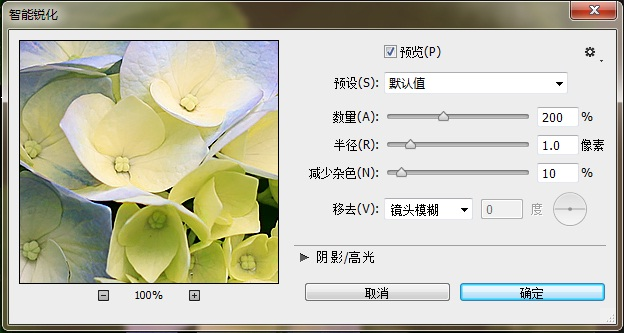
(Photoshop CC)“智能锐化”对话框
- 将文档窗口缩放到 100%,以便精确地查看锐化效果。
- 选择“滤镜”>“锐化”>“智能锐化”。
设置“锐化”选项卡中的控件:
数量 设置锐化量。较大的值将会增强边缘像素之间的对比度,从而看起来更加锐利。
半径 决定边缘像素周围受锐化影响的像素数量。半径值越大,受影响的边缘就越宽,锐化的效果也就越明显。
减少杂色 (仅 Photoshop CC)减少不需要的杂色,同时保持重要边缘不受影响。
移去 设置用于对图像进行锐化的锐化算法。
“高斯模糊”是“USM 锐化”滤镜使用的方法。
“镜头模糊”将检测图像中的边缘和细节,可对细节进行更精细的锐化,并减少了锐化光晕。
“动感模糊”将尝试减少由于相机或主体移动而导致的模糊效果。如果选取了“动感模糊”,请设置“角度”控件。
角度 为“移去”控件的“动感模糊”选项设置运动方向。
更加准确 (仅 CS6)用更慢的速度处理文件,以便更精确地移去模糊。
使用“阴影”和“高光”选项卡调整较暗和较亮区域的锐化。(单击“高级”按钮可显示这些选项卡。) 如果暗的或亮的锐化光晕看起来过于强烈,可以使用这些控件减少光晕,这仅对于 8 位/通道和 16 位/通道的图像有效:
渐隐量 调整高光或阴影中的锐化量。
色调宽度 控制阴影或高光中色调的修改范围。向左移动滑块会减小“色调宽度”值,向右移动滑块会增加该值。较小的值会限制只对较暗区域进行阴影校正的调整,并只对较亮区域进行“高光”校正的调整。
半径 控制每个像素周围的区域的大小,该大小用于决定像素是在阴影还是在高光中。向左移动滑块会指定较小的区域,向右移动滑块会指定较大的区域。
- 单击“确定”。