使用磁性套索工具选择
使用磁性套索工具 时,边界会对齐图像中定义区域的边缘。磁性套索工具不可用于 32 位/通道的图像。
磁性套索工具特别适用于快速选择与背景对比强烈且边缘复杂的对象。
- 选择磁性套索工具。
在选项栏中指定一个选区选项。
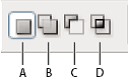
选区选项
A. 新建 B. 添加到 C. 相减 D. 交叉
(可选)在选项栏中设置羽化和消除锯齿。请参阅柔化选区边缘。
设置下列任一选项: 宽度 若要指定检测宽度,请为“宽度”输入像素值。磁性套索工具只检测从指针开始指定距离以内的边缘。
若要更改套索指针以使其指明套索宽度,请按 Caps Lock 键。可以在已选定工具但未使用时更改指针。按右方括号键 ( ] ) 可将磁性套索边缘宽度增大 1 像素;按左方括号键 ( [ ) 可将宽度减小 1 像素。
对比度 若要指定套索对图像边缘的灵敏度,请在对比度中输入一个介于 1% 和 100% 之间的值。较高的数值将只检测与其周边对比鲜明的边缘,较低的数值将检测低对比度边缘。
频率 若要指定套索以什么频度设置紧固点,请为“频率”输入 0 到 100 之间的数值。较高的数值会更快地固定选区边框。
在边缘精确定义的图像上,您可以试用更大的宽度和更高的边对比度,然后大致地跟踪边缘. 在边缘较柔和的图像上,尝试使用较小的宽度和较低的边对比度,然后更精确地跟踪边框。
光笔压力 如果您正在使用光笔绘图板,请选择或取消选择“光笔压力”选项。选中了该选项时,增大光笔压力将导致边缘宽度减小。
在图像中单击,设置第一个紧固点。紧固点将选框固定住。
释放鼠标按钮,或按住它不动,然后沿着您要跟踪的边缘移动指针。
刚绘制的选框线段保持为现用状态。当移动指针时,现用线段与图像中对比度最强烈的边缘(基于选项栏中的检测宽度设置)对齐。磁性套索工具定期将紧固点添加到选区边框上,以固定前面的线段。
如果边框没有与所需的边缘对齐,则单击一次以手动添加一个紧固点。继续跟踪边缘,并根据需要添加紧固点。

紧固点将选区边框固定在边缘上
- 若要临时切换到其他套索工具,请执行下列任一操作:
- 若要启动套索工具,请按住 Alt 键 (Windows) 或 Option 键 (Mac OS) 并按住鼠标按钮进行拖动。
- 若要启动多边形套索工具,请按住 Alt 键 (Windows) 或 Option 键 (Mac OS) 并单击。
- 若要抹除刚绘制的线段和紧固点,请按 Delete 键直到抹除了所需线段的紧固点。
- 关闭选框:
- 若要用磁性线段闭合边框,请双击或按 Enter 或 Return 键。(若要手动关闭边界,请拖动回起点并单击。)
- 若要用直线段闭合边界,请按住 Alt 键 (Windows) 或 Option 键 (Mac OS) 并双击。
- (可选)单击“调整边缘”进一步调整选区边界。请参阅调整选区边缘。
更多帮助主题
选择工具库
