使用 Adobe Color Lava
使用 Adobe Color Lava for Photoshop,可在 iPad 上创建主题色板。 当 Adobe Color Lava 连接到 Photoshop 时,您可以将 Adobe Color Lava 色板设置为前景色。 您还可以在工作时,将 Adobe Color Lava 的颜色添加到 Photoshop“色板”面板中。或者,您也可以通过电子邮件,将 Adobe ColorLava 主题作为色板库发送给其他计算机上的用户,以便与之共享这些主题。
重要说明: Adobe Color Lava 提供英语、法语、德语和日语四种语言版本。。 其他语言版本的 Photoshop 也可以连接到 Adobe Color Lava,但只能使用上述语言。 使用 Adobe Color Lava,您需要安装 Photoshop 12.0.4 版或更高版本。要下载 Photoshop 的最新版本,请选择“帮助”>“更新”。
有关使用 Adobe Color Lava 的视频教程,请访问 NAPP 网站的 Adobe CS5.5 更新页。或者,观看 Russell Brown 的 Photoshop 应用程序更新视频,以获取有关适用于 iPad 2 的 Adobe Color Lava 新增功能的信息。
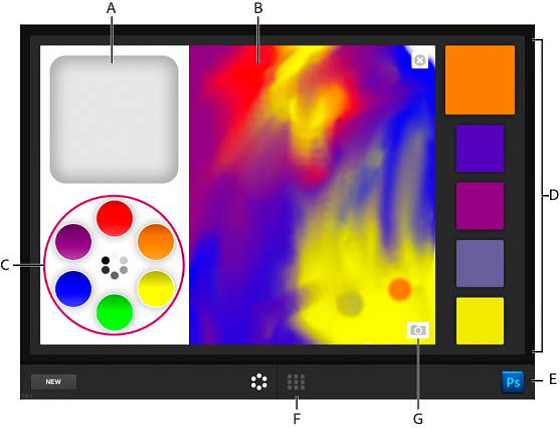
Adobe Color Lava 混合器模式。
A. 清洁手指区B. 画布C. 选色板D. 色板E. 连接 Photoshop F. 切换到主题库模式G. 载入照片
在 Adobe Color Lava 中混合颜色
若要在 Adobe Color Lava 中混合颜色,请从样本色管中选择颜色,然后在画布上用手指“绘画”。
- 要载入某个颜色,请点击该颜色的选色板。选定后的颜色,其白色边界较粗。
- 若要在 RGB 与灰度之间切换,请点击选色板的内环。
- 若要编辑色相、饱和度和亮度值,请双击选色板。若要接受 HSB 设置,请点击
。
- 若要将颜色从您的指尖删除,请点击一下或两下“清洁手指区”。
- 若要将选色板复位到默认值,请点击
。
- 若要抹除画布,请点击
。
- 若要创建新的主题,请点击“新建”按钮。
- 若要将照片载入画布,请点击“相机”图标
。 然后,从 iPad 影集中选择图像。
在 Adobe Color Lava 中使用色板
色板集位于 Adobe Color Lava 应用程序的右侧。现用色板或选中的色板要比其他四个色板大。
- 若要选择一个色板,请点击该色板。在您混合颜色时,Adobe Color Lava 会将选定色板中的颜色替换成您正在绘制的颜色。
- 若要将某个色板设置成 Photoshop 的前景色,请点击该色板。
- 若要编辑色板集,请点击“主题库模式”按钮
。
在 Adobe Color Lava 中管理主题
在主题库模式下,您可以同时使用最多 300 个色板集或主题。
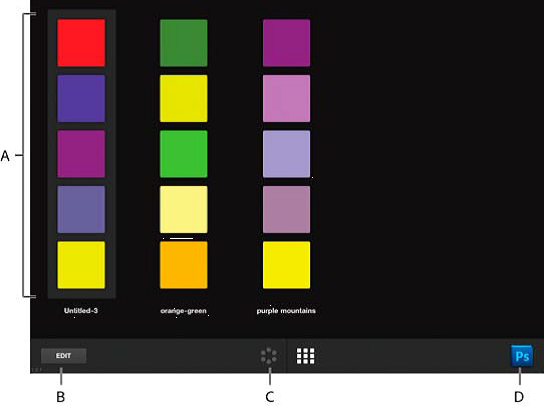
Adobe Color Lava 主题库模式。
A. 颜色主题B. 编辑主题C. 切换到色彩混合器模式D. 连接 Photoshop
- 若要选择某个主题,请点击该主题。
- 要编辑选中的主题,请点击“色彩混合器模式”按钮 。
- 若要将主题中的某个色板设置成 Photoshop 的前景色,请点击该色板。
- 若要查看某个主题中每个色板的 RGB、HSL 和十六进制值,请双击该主题。
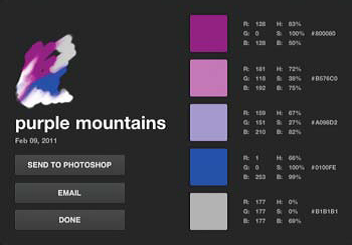
Adobe Color Lava 主题的详细信息。
若要重命名或删除某个主题,请点击“编辑”按钮或触摸并按住该主题。然后,请执行以下操作之一:
- 点击位于主题左上角中的 X,删除该主题。
- 点击主题名称,重命名该主题。
共享 Adobe Color Lava 主题
有关如何将 Photoshop 与 Adobe Color Lava 连接的指导说明,请参阅将 Photoshop 伴侣应用程序连接到 Photoshop。
