将 Photoshop 伴侣应用程序连接到 Photoshop
Adobe® Photoshop® 可以通过无线网络与 Adobe Nav for Photoshop、Adobe Color Lava for Photoshop 以及 Adobe Eazel for Photoshop 进行通讯。 Photoshop 和应用程式必须位于相同的无线网路中,才能进行连接。 要检查您的无线网络,请执行以下操作:
- 在 Mac 操作系统上,单击操作系统菜单栏的“Wi-Fi”图标
来选择无线网络。
- 在 Windows XP 中,选择“开始”>“控制面板”>“网络和 Internet 连接”>“网络连接”>“无线网络连接”。
- 在 Windows Vista/Windows 7 中,选择“开始”>“控制面板”>“网络和Internet”>“网络和共享中心”。
- 在 iPad 上,点击“设置”然后点击“Wi-Fi”。
注: 有关将 Photoshop 与其伴侣应用程序连接的更多信息,请参阅支持文档伴侣应用程序连接性问题疑难解答 | Photoshop 或观看 Adobe TV 上的 Photoshop CS5 的 Photoshop 伴侣应用程序入门。有关如何设置和排除无线网络故障的常规信息,请访问 Apple 技术支持或 Microsoft Windows 帮助和操作方法。
Photoshop 连接设置
重要说明: 要将 Photoshop 与 Adobe Nav、Adobe Color Lava 和 Adobe Eazel 配合使用,需要 Photoshop 12.0.4 或更高版本。必要时,请选择“帮助”>“更新”来安装 Photoshop 的最新版本。
创建 Photoshop 与应用程序之间的远程连接。
在 Photoshop 中,选择“编辑”>“远程连接”。
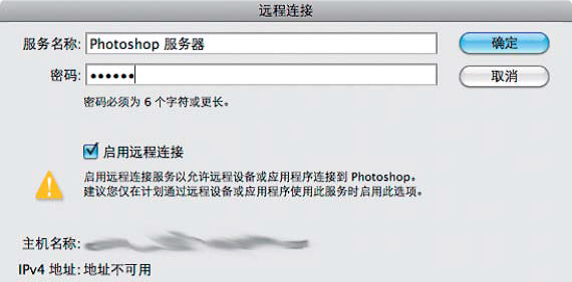
在 Photoshop 中创建远程连接。
在“远程连接”对话框中的“服务名称”字段中,输入一个描述性名称。
- 在“密码”字段中,输入一个包含六位数字的密码。
- 选择“启用远程连接”,然后单击“确定”。
伴侣应用程序无线连接设置
- 在 Adobe Nav、Adobe Color Lava 或 Adobe Eazel 中,点击应用程序右下角的 PS 图标
。
- 在“连接”窗口中,点击您的 Photoshop 服务。
- 输入包含六位数字的密码,然后点击“连接”。
建立连接后,PS 图标将变成蓝色 。
伴侣应用程序 IP 连接
如果无线网络不可用,您可以在 Adobe Nav、Adobe Color Lava 或 Adobe Eazel 与 Photoshop 之间创建一个直接 IP 连接。
- 在 Adobe Nav、Adobe Color Lava 或 Adobe Eazel 中,点击位于应用程序右下角的 PS 图标
。
- 在“连接”窗口中,点击“新建”。
- 在“Photoshop 远程连接”对话框中,输入 IP 地址和密码。
- 单击“连接”。
建立连接后,PS 图标将变成蓝色
。 注: 有关解决 IP 连接问题的帮助信息,请参阅支持文档伴侣应用程序连接性问题疑难解答 | Phtoshop。
