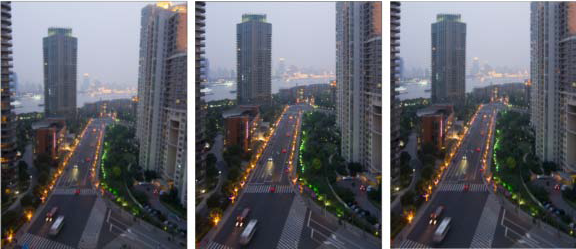Camera Raw 中的自动透视校正功能 | Photoshop CC
拉直那些由于扭曲而显得倾斜的几何图形
使用不正确的镜头或相机晃动可能引起照片透视图倾斜。透视图可能扭曲,这在包含连续垂直线条或几何图形的照片中更为明显。
Adobe Camera Raw 具有“Upright”模式 - 可用于自动修复透视图的四种设置。手动应用校正的功能仍然可用。应用“Upright”模式后,您可以通过手动修改基于滑块的可用设置来进一步调整图像。
注意:在您应用这四个新的预设之一之前,建议您应用可供您的相机和镜头组合使用的任何镜头校正配置文件。应用镜头校正配置文件可以更好地分析图像,以进行扭曲校正。
使用“Upright”预设手动校正镜头扭曲
- 执行以下任一操作:
- 打开一个相机原始文件,或,
- 在 Photoshop 中打开了图像时,点击滤镜 > Camera Raw 滤镜。
- 在 Camera Raw 窗口中,导航到镜头校正选项卡。
(可选)在镜头校正 > 配置文件选项卡中,选中启用镜头配置文件校正复选框。
强烈建议根据您的相机和镜头组合启用镜头配置文件校正,然后再使用“Upright”设置来处理照片。
在镜头校正 > 手动选项卡中,有四种“Upright”模式可供应用。点击一种模式,将校正应用到照片。
- 自动应用一组平衡的透视校正。
- 水平应用透视校正以确保图像处于水平位置。
- 纵向应用水平和纵向透视校正。
- 全部在图像上应用水平、纵向和横向透视校正。
注意:在试用这四个 Upright 模式时,如果您选择或清除启用镜头配置文件校正复选框(镜头校正 > 配置文件),请点击 Upright 预设按钮下面的重新分析链接。
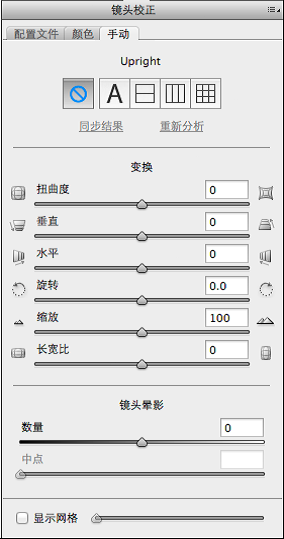
选择一个“Upright”模式,并使用滑块作出进一步调整
- 循环切换 Upright 模式,直到您找到最佳设置。
这四种“Upright”模式可以校正和管理扭曲和透视错误。没有推荐设置或最佳设置。每张照片的最佳设置各不相同。尝试使用这四种“Upright”模式,然后再决定适合您照片的最佳“Upright”模式。
- 在必要时,使用变换 滑块来进行进一步的修改。Camera Raw 中已引入了长宽比这一新滑块。
- 将长宽比滑块移至左侧,以调整照片的横向透视。
- 将长宽比滑块移至右侧,以调整照片的纵向透视。
示例图像
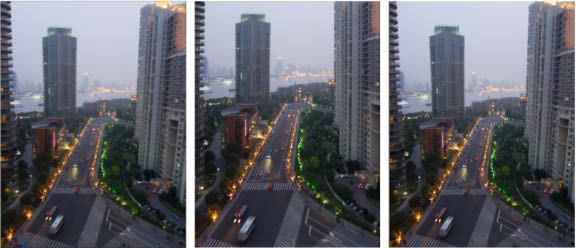
未校正的图像(左)、“自动”校正的图像(中间)和“水平”校正的图像(右)。