将图像合并到 HDR
“合并到 HDR Pro”命令可以将同一场景的具有不同曝光度的多个图像合并起来,从而捕获单个 HDR 图像中的全部动态范围。您可以将合并后的图像输出为 32 位/通道、16 位/通道或 8 位/通道的文件。但是,只有 32 位/通道的文件可以存储全部 HDR 图像数据。
当照片已针对合并进行过优化时,HDR 合并运行效果最佳。有关建议,请参阅拍摄 HDR 图像的照片。
- 执行下列操作之一:
- (Photoshop) 选择“文件”>“自动”>“合并到 HDR Pro”。
- (Bridge) 选择要使用的图像并选择“工具”>“Photoshop”>“合并到 HDR Pro”。跳到第 5 步。
- 在“合并到 HDR Pro”对话框中,单击“浏览”以选择特定图像,然后单击“添加打开的文件”或选择“使用”>“文件夹”。(要移去某个特定的项目,请在文件列表中将其选中,然后单击“移去”。)
- (可选)如果手持相机拍摄图像,请选择“尝试自动对齐源图像”。
单击“确定”。
注: 如果图像缺少曝光度元数据,则在“手动设置曝光值”对话框中输入曝光值。
这时会出现另一个“合并到 HDR Pro”对话框,显示源图像的缩览图以及合并结果的预览。
在预览的右上角,请为合并后的图像选择一个位深度。
如果希望合并后的图像存储 HDR 图像的全部动态范围,请选择 32 位。8 位和(非浮点型)16 位的图像文件不能存储 HDR 图像中所有范围的明亮度值。
- 要调整色调范围,请参阅适用于 32 位图像的选项或适用于 16 或 8 位图像的选项。
- (可选)要存储色调设置供以后使用,请选择“预设”>“存储预设”。(如果以后要重新应用这些设置,可以选取“载入预设”。)
适用于 32 位图像的选项
移动直方图下方的滑块可以调整合并后图像的白场预览。移动滑块只会调整图像预览;所有 HDR 图像数据都会保留在合并后的文件中。
预览调整将存储在 HDR 文件中,并在您每次在 Photoshop 中打开该文件时应用。要随时重新调整白场预览,请选取“视图”>“32 位预览选项”。
适用于 16 或 8 位图像的选项
HDR 图像包含的亮度级别远远超过了 16 或 8 位/通道图像所能存储的动态范围。要生成具有所需动态范围的图像,请在从 32 位/通道转换为较低位深度时调整图像的曝光度和对比度。
选择下列色调映射方法之一:
局部适应 通过调整图像中的局部亮度区域来调整 HDR 色调。
边缘光 半径指定局部亮度区域的大小。强度指定两个像素的色调值相差多大时,它们属于不同的亮度区域。
色调和细节 “灰度系数”设置为 1.0 时动态范围最大;较低的设置会加重中间调,而较高的设置会加重高光和阴影。曝光度值反映光圈大小。拖动“细节”滑块可以调整锐化程度,拖动“阴影”和“高光”滑块可以使这些区域变亮或变暗。
颜色 “自然饱和度”可调整细微颜色强度,同时尽量不剪切高度饱和的颜色。“饱和度”调整从 –100(单色)到 +100(双饱和度)的所有颜色的强度。
色调曲线 在直方图上显示一条可调整的曲线,从而显示原始的 32 位 HDR 图像中的明亮度值。横轴的红色刻度线以一个 EV(约为一级光圈)为增量。
注: 默认情况下,“色调曲线和直方图”可以从点到点限制您所做的更改并进行色调均化。要移去该限制并应用更大的调整,请在曲线上插入点之后选择“边角”选项。在插入并移动第二个点时,曲线会变为尖角。
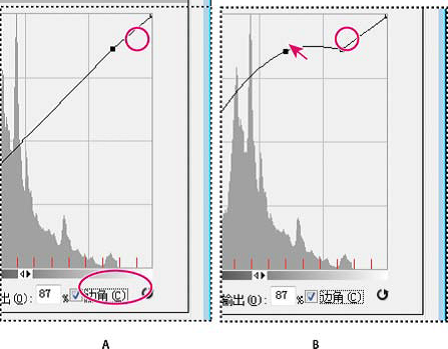
使用“边角”选项进行色调曲线和直方图调整
A. 插入点并选定“边角”选项。B. 调整新插入的点时,曲线会在使用“边角”选项的点处显示尖角。
色调均化直方图 在压缩 HDR 图像动态范围的同时,尝试保留一部分对比度。无需进一步调整;此方法会自动进行调整。
曝光度和灰度系数 允许手动调整 HDR 图像的亮度和对比度。移动“曝光度”滑块可以调整增益,移动“灰度系数”滑块可以调整对比度。
高光压缩压缩 HDR 图像中的高光值,使其位于 8 位/通道或 16 位/通道的图像文件的亮度值范围内。无需进一步调整;此方法会自动进行调整。
补偿移动的对象
如果图像因为移动的对象(如汽车、人物或树叶)而具有不同的内容,请选择“合并到 HDR Pro”对话框中的“移去重影”。
Photoshop 会在具有最佳色调平衡的缩览图周围显示一个绿色轮廓,以标识基本图像。其他图像中找到的移动对象将被移去。(如果移动对象出现在非常亮或非常暗的区域,请单击移动对象的具有较好曝光效果的其他缩览图。这样通常可以改善质量。)
有关“移去重影”选项的教程,请观看该视频。(对“移去重影”的讨论从 3:00 开始。)
存储或载入相机响应曲线
响应曲线表示相机传感器解释不同级别的入射光的方式。默认情况下,“合并到 HDR Pro”对话框会根据要合并的图像的色调范围自动计算相机响应曲线。您可以存储当前响应曲线,并在以后将其应用于其他合并图像组。
在“合并到 HDR Pro”对话框的右上角,单击响应曲线菜单 ,然后选择“存储响应曲线”。(如果以后要重新应用该曲线,请选择“载入响应曲线”。)
从 32 位/通道转换为 16 位/通道或 8 位/通道
如果您原先在合并到 HDR Pro 的过程中,创建的是 32 位图像,则可以在以后将其转换为 16 位或 8 位图像。
- 在 Photoshop 中打开 32 位/通道的图像,然后选取“图像”>“模式”>“16 位/通道”或“8 位/通道”。
- 调整曝光度和对比度以生成具有所需动态范围的图像。(请参阅适用于 16 或 8 位图像的选项。)
- 单击“确定”以转换 32 位图像。