使用 Adobe Nav
利用 Adobe Nav for Photoshop,您可以在 iPad 上选择和管理 Photoshop 工具。当您在计算机上使用 Photoshop 时,还可以利用 Adobe Nav,通过iPad 浏览所打开的 Photoshop 文档。当您在 Photoshop 中处理图像时,如果使用 Adobe Nav 来访问工具和文档,则可以获取更多的空间和更大的灵活性。
重要说明: Adobe Nav 提供英语、法语、德语和日语四种语言版本。 Photoshop 的其他语言版本可以连接到 Adobe Nav,但仅限于连接上述语言版本的 Adobe Nav。使用 Adobe Nav,您需要安装 Photoshop 12.0.4 版或更高版本。要下载 Photoshop 的最新版本,请选择“帮助”>“更新”。
有关使用 Adobe Nav 的视频教程,请访问 NAPP 网站的 Adobe CS5.5 更新页。或者,观看 Russell Brown 的 Photoshop 应用程序更新视频,以获取有关适用于 Pad 2 的 Adobe Nav 新增功能的信息。
连接 Photoshop
Adobe Nav 必须与 Photoshop 连接。有关如何将 Adobe Nav 与 Photoshop 连接的指导说明,请参阅将 Photoshop 伴侣应用程序连接到Photoshop。
Adobe Nav 工具模式
在 Adobe Nav 工具模式中,您可以选择并使用 Photoshop 工具。Adobe Nav 一次最多可显示 16 个工具。您可以自定“工具”模式,将自己最常用的工具或执行特殊任务(如绘画)时使用的工具包括在其中。
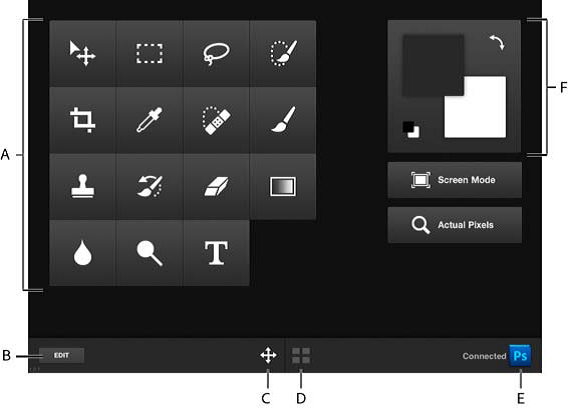
Adobe Nav 工具模式
A. “工具”按钮B. “编辑”选项C. 切换到“工具”模式D. 切换到“文档”模式E. 连接 Photoshop F. 工具箱
- 若要进入“工具”模式,请点击位于应用程序底部的
。
若要选择在 Photoshop 中使用的工具,请点击该工具。选中的工具,其背景为白色。
注: 若要指定工具选项,请使用 Photoshop 中的“选项”栏。
- 若要全屏显示现用图像,请点击“实际像素”按钮。
- 若要在多种屏幕模式中循环切换,请点击“屏幕模式”按钮。更多信息,请参阅更改屏幕模式。
若要反转前景色和背景色,请点击“切换颜色”图标
。若要恢复默认值,请点击“默认颜色”图标
。
注: Adobe Nav 中的工具箱可显示选定的前景色和背景色。若要选择实际的前景色或背景色,请使用 Photoshop 中的工具箱。请参阅在工具箱中选取颜色。
- 若要添加、删除或移动工具,请点击“编辑”。 然后,请执行以下操作之一:
- 若要移动工具,请拖动该工具。
- 若要删除工具,请点击位于“工具”按钮左上角的“X”。
- 若要添加工具,请从网格右上方的菜单中拖动该工具。
- 网格中的工具在菜单中将显示为蓝色。
- 若要返回到“工具”模式,请点击“完成”。
Adobe Nav 文档模式
利用“文档”模式,您可以从 Adobe Nav 中选择、查看和打开新的 Photoshop 文档。
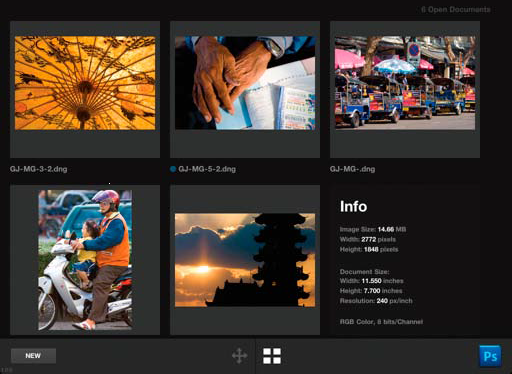
利用 Adobe Nav 文档模式,可以显示当前在 Photoshop 中处于打开状态的图像文件。
若要进入“文档”模式,请点击应用程序底部的
。
位于文件名称左侧的蓝点代表该文档为现用文档。
- 若要打开 Photoshop 中的其他文档,请点击该文档的缩览图。
- 若要查看有关文档的信息(包括大小和分辨率),请连按两次该文档的缩览图。再次连按两下 即可返回到缩览图视图。
- 若要在 Photoshop 中创建新的无标题文档,请点击“新建”或点击新建文档的占位符缩览图。 新建的文档为 1024 x 768 像素、72 dpi 并且是 sRGB。
- 若要复制文档,请将其缩览图拖动到新建文档的占位符缩览图。
- 若要放大缩览图,请打开挤压功能,将其放大到原来的四倍。 若要返回到缩览图视图,请关闭* 挤压功能。
- 若要重新排列文档,请将其缩览图拖动到新的位置。
