预设
从早期版本的 Photoshop 中迁移预设
来自专家:迁移预设到 Photoshop CS6
使用预设管理器
从早期版本的 Photoshop 中迁移预设
您可以将 Photoshop 早期版本中的预设迁移到较新版本。使用“迁移预设”命令可以自动迁移画笔、色板、渐变和图案等。
- 选取“编辑”>“预设”>“迁移预设”。
- 当系统提示要从 Photoshop 早期版本中导入预设时,请单击“是”。
- 单击“确定”。
使用预设管理器
关于预设管理器
预设管理器允许您管理 Photoshop 随附的预设画笔、色板、渐变、样式、图案、等高线、自定形状和预设工具的库。例如,您可以使用预设管理器来更改当前的预设项目集或创建新库。在预设管理器中载入了某个库后,您将能够在诸如选项栏、面板、对话框等位置中访问该库的项目。
通常,在更改预设时,Photoshop 会提示您将更改存储为新预设,以便原始预设和更改后的预设都可用。
每种类型的库都有各自的文件扩展名和默认文件夹。预设文件安装在计算机上 Adobe Photoshop 应用程序文件夹的“Presets”文件夹内。
要打开预设管理器,请选择“编辑”>“预设”>“预设管理器”。从“预设类型”菜单中选取一个选项,以便切换到特定预设类型。
通过单击面板菜单按钮并从菜单的顶部选取一种显示模式,您可以调整预设的配置:
纯文本 显示每个预设项目的名称。
小缩览图或大缩览图 显示每个预设项目的缩览图。
小列表或大列表 显示每个预设项目的名称和缩览图。
描边缩览图 显示每个画笔预设的样本画笔描边和画笔缩览图。(此选项只能由画笔预设使用。)
若要重新排列项目列表,请在列表中将项目向上或向下拖移。
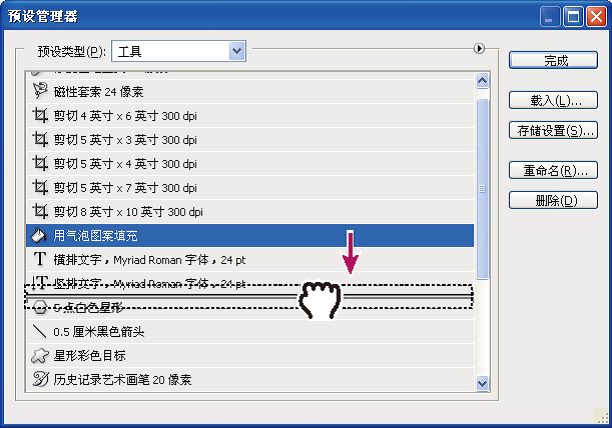
在预设管理器中重新排列工具预设
注:若要删除预设管理器中的某个预设,请选择该预设并单击“删除”。您随时可以使用“复位”命令来恢复库中的默认项目。
载入预设项目库
- 执行下列操作之一:
- 单击“预设类型”弹出式菜单右边的三角形,然后从面板菜单的底部选取一个库文件。单击“确定”以替换当前列表,或者单击“追加”以添加到当前列表。
- 若要将库添加到当前列表中,请单击“载入”,选择要添加的库文件,然后单击“载入”。
- 若要使用其他库替换当前列表,请从面板菜单中选取“替换 [预设类型]”。选择要使用的库文件,然后单击“载入”。
注:每种类型的库都有各自的文件扩展名和默认文件夹。
管理预设项目
可以重命名或删除预设项目,也可以创建或恢复预设库。
重命名预设项目
- 选择一个预设项目。按住 Shift 键并单击以选择多个项目。
- 执行下列操作之一:
- 单击“重命名”,然后为画笔、色板等输入新名称。
- 如果预设管理器当前以缩览图形式显示预设,请双击某个预设,输入新名称,然后单击“确定”。
- 如果预设管理器当前以列表或纯文本形式显示预设,请双击某个预设,直接在文本行中输入新名称,然后按 Enter 键 (Windows) 或 Return键 (Mac OS)。
删除预设项目
- 执行下列操作之一:
- 选择预设项目,然后单击“删除”。
- 按住 Alt 键 (Windows) 或 Options 键 (Mac OS) 并单击要删除的项目。
创建新的预设库
- 执行下列操作之一:
- 若要将列表中的所有预设存储为库,请确保选中所有项目。 **若要将当前列表的子集存储为库,请按住 Shift 键,然后选择要存储的项目。
单击“存储设置”,为库选取一个位置,输入文件名,然后单击“保存”。
可以将库存储在任何位置。但是,如果将库文件放在默认预设位置的相应“预置”文件夹中,重新启动 Photoshop 后,库名称将出现在面板菜单底部。
恢复为默认的预设项目库
- 从面板菜单中选取“复位”。可以替换当前列表或将默认库追加到当前列表。
默认预设位置
- 用于存储/载入/替换预设的默认位置取决于操作系统。
- Windows 7 和 Windows Vista:[驱动器]:\Users\<用户>\AppData\Roaming\Adobe\Adobe Photoshop [版本号]\Presets。
- Mac:<用户>/Library/Application Support/Adobe/AdobePhotoshop [版本号]/Presets。
- Windows XP:[驱动器]:\Document and Settings\<用户>\Application Data\Adobe\AdobePhotoshop [版本号]\Presets。
- Adobe Photoshop 附带提供的预设存储在 Photoshop 程序文件夹中。
在窗口中显示隐藏文件
默认情况下,Windows 会隐藏用于存储/载入/替换预设的默认位置。
- 在 Windows XP 中显示隐藏文件:
- a. 转到“开始”>“控制面板”>“文件夹选项”。
- b. 在“查看”选项卡的“隐藏文件和文件夹”下面,选择“显示所有文件和文件夹”。
- c. 单击“确定”。
- 在 Windows Vista 中显示隐藏文件:
- a. 转到“开始”>“控制面板”>“外观和个性化”>“文件夹选项”。
- b. 在“查看”选项卡的“隐藏文件和文件夹”下面,选择“显示所有文件和文件夹”。
- c. 单击“确定”。
