创建和限制调整图层和填充图层
调整图层和填充图层具有的不透明度和混合模式选项与图像图层相同。您可以重新排列、删除、隐藏和复制它们,就像处理图像图层一样。
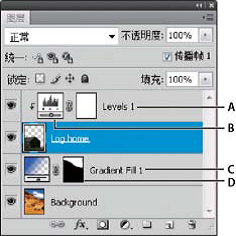
调整图层和填充图层
A. 仅限制在“小木屋”图层的调整图层B. 图层缩览图C. 填充图层D. 图层蒙版
创建调整图层
执行下列操作之一:
- 单击“图层”面板底部的“新建调整图层”按钮
,然后选择调整图层类型。
- 选择“图层”>“新建调整图层”,然后选择一个选项。命名图层,设置图层选项,然后单击“确定”。
- 单击“图层”面板底部的“新建调整图层”按钮
,然后选择调整图层类型。
(Photoshop CS5) 单击调整按钮或在“调整”面板中选择调整预设。
要将调整图层的效果限制为应用于特定的图像图层,请先选中这些图像图层,然后选择“图层”>“新建”>“从图层建立组”,再将“模式”从“穿透”更改为其他混合模式。然后将调整图层放置在该图层组的上面。
创建填充图层
执行下列操作之一:
- 选择“图层”>“新建填充图层”,然后选择一个选项。命名图层,设置图层选项,然后单击“确定”。
单击“图层”面板底部的“新建调整图层”按钮 ,然后选择填充图层类型。
纯色 用当前前景色填充调整图层。使用拾色器选择其它填充颜色。
渐变 单击“渐变”以显示“渐变编辑器”,或单击倒箭头并从弹出式面板中选取一种渐变。如果需要,请设置其他选项。“样式”指定渐变的形状。“角度”指定应用渐变时使用的角度。“缩放”更改渐变的大小。“反向”翻转渐变的方向。“仿色”通过对渐变应用仿色减少带宽。“与图层对齐”使用图层的定界框来计算渐变填充。可以在图像窗口中拖动以移动渐变中心。
图案 单击图案,并从弹出式面板中选取一种图案。单击“比例”,并输入值或拖动滑块。单击“贴紧原点”以使图案的原点与文档的原点相同。如果希望图案在图层移动时随图层一起移动,请选择“与图层链接”。选中“与图层链接”后,当“图案填充”对话框打开时可以在图像中拖移以定位图案。
限制调整图层和填充图层应用于特定区域
要限制调整图层和填充图层应用于特定区域,请使用图层蒙版。默认情况下,调整图层和填充图层都自动具有图层蒙版,由图层缩览图左边的蒙版图标表示。(要创建无蒙版的调整图层,请取消选中“调整”面板菜单中的“默认情况下添加蒙版。)
要更改现有图层上蒙版的形状,请参阅编辑图层蒙版。要创建具有特定形状的蒙版的新调整图层或填充图层,请完成下列步骤之一。
使用选区或路径创建调整图层蒙版或填充图层蒙版
- 在“图层”面板中,选择要应用调整图层或填充图层的图层。
在图像中,创建像素选区,或创建并选取一段闭合路径。
选区通过图层蒙版限制新调整图层或填充图层。路径通过矢量蒙版限制新调整图层或填充图层。
- 创建调整图层或填充图层。
使用色彩范围创建调整图层蒙版
“色彩范围”功能(用于基于图像中的取样颜色创建选区)也可用于创建调整图层蒙版。有关更多信息,请参阅选择色彩范围。
- 在“图层”面板中,选择要应用调整图层的图层。
- 选择“图层”>“新建调整图层”,然后选择一种调整选项。
- 在“蒙版”面板 (CS5) 或“属性”面板 (CS6) 的“蒙版”部分,单击“色彩范围”。
- 在“色彩范围”对话框中,从“选择”菜单中选择“取样颜色”。
- 选择“本地化颜色簇”,根据图像中的不同色彩范围来构建蒙版。
- 将显示选项设置为“选区”,并将“选区预览”设置为“无”。
单击图像中的颜色区域。
要取样多个区域,请按住 Shift 以激活加色吸管工具。按住 Alt 键 (Windows) 或 Option 键 (Mac OS) 键可启动减色吸管工具。
当单击图像区域时,可以在“色彩范围”对话框中预览蒙版。白色区域是未被蒙版遮盖的像素,黑色区域是被蒙版遮盖的像素,而灰色区域是被蒙版部分遮盖的像素。
- 使用“颜色容差”滑块可增加或减少包括在蒙版区域中的取样颜色周围的色彩范围。使用“范围”滑块以控制要包含在蒙版中的颜色与取样点的最大和最小距离。调整蒙版之后,请单击“确定”以关闭“色彩范围”对话框。
- 在调整面板 (CS5) 或“属性”面板 (CS6) 中,根据需要修改调整。 调整只应用于图像中未被蒙版遮盖(或部分遮盖)的区域。如有必要,请再次单击“色彩范围”以对调整图层蒙版进行进一步调整。