使用仿制图章工具进行修饰
仿制图章工具 将图像的一部分绘制到同一图像的另一部分或绘制到具有相同颜色模式的任何打开的文档的另一部分。您也可以将一个图层的一部分绘制到另一个图层。仿制图章工具对于复制对象或移去图像中的缺陷很有用。
(Photoshop Extended) 也可以使用仿制图章工具在视频帧或动画帧上绘制内容。另请参阅在视频帧和动画帧中仿制内容 (Photoshop Extended)。
要使用仿制图章工具,请在要从其中拷贝(仿制)像素的区域上设置一个取样点,并在另一个区域上绘制。要在每次停止并重新开始绘画时使用最新的取样点进行绘制,请选择“对齐”选项。取消选择“对齐”选项将从初始取样点开始绘制,而与停止并重新开始绘制的次数无关。
可以对仿制图章工具使用任意的画笔笔尖,这将使您能够准确控制仿制区域的大小。也可以使用不透明度和流量设置来控制仿制区域的绘制应用程序。
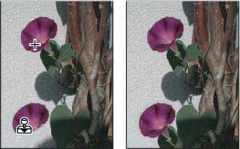
用仿制图章工具修改图像
- 选择仿制图章工具
。
- 在选项栏中,选择画笔笔尖并为混合模式、不透明度和流量设置画笔选项。
要指定如何对齐样本像素以及如何对文档中的图层数据取样,请在选项栏中设置以下任一选项:
对齐 连续对像素进行取样,即使释放鼠标按钮,也不会丢失当前取样点。如果取消选择“对齐”,则会在每次停止并重新开始绘制时使用初始取样点中的样本像素。
样本 从指定的图层中进行数据取样。要从现用图层及其下方的可见图层中取样,请选择“当前和下方图层”。要仅从现用图层中取样,请选择“当前图层”。要从所有可见图层中取样,请选择“所有图层”。要从调整图层以外的所有可见图层中取样,请选择“所有图层”,然后单击“取样”弹出式菜单右侧的“忽略调整图层”图标。
- 可通过将指针放置在任意打开的图像中,然后按住 Alt 键 (Windows) 或 Option 键 (Mac OS) 并单击来设置取样点。 确保您没有在调整图层上执行操作。仿制图章工具不适用于调整图层。
- (可选)在“仿制源”面板中,单击“仿制源”按钮
并设置其它取样点。 最多可以设置五个不同的取样源。“仿制源”面板将存储样本源,直到您关闭文档。
(可选)在“仿制源”面板中执行下列任一操作:
- 要缩放或旋转所仿制的源,请输入 W(宽度)或 H(高度)的值,或输入旋转角度
。
- 要反转源的方向(适用于类似眼睛的镜像功能),请单击“水平翻转”
或“垂直翻转”
按钮。
- 要显示仿制的源的叠加,请选择“显示叠加”并指定叠加选项。
注:选择“已剪切”将叠加剪切到画笔大小。
- 要缩放或旋转所仿制的源,请输入 W(宽度)或 H(高度)的值,或输入旋转角度
- 在要校正的图像部分上拖移。