用参考线和网格定位
用参考线和网格定位
用参考线和网格定位
参考线和网格可帮助您精确地定位图像或元素。参考线显示为浮动在图像上方的一些不会打印出来的线条。您可以移动和移去参考线。还可以锁定参考线,从而不会将之意外移动。
智能参考线可以帮助对齐形状、切片和选区。当您绘制形状或创建选区或切片时,智能参考线会自动出现。如果需要可以隐藏智能参考线。
网格对于对称排列图素很有用。网格在默认情况下显示为不打印出来的线条,但也可以显示为点。
参考线和网格的特性相似:
- 拖动选区、选区边框和工具时,如果拖动距离小于 8 个屏幕(不是图像)像素,则它们将与参考线或网格对齐。参考线移动时也与网格对齐。可以打开或关闭此功能。
- 参考线间距、是否能够看到参考线和网格,以及对齐方式均因图像而异。
- 网格间距、参考线和网格的颜色及样式对于所有的图像都是相同的。 *
显示或隐藏网格、参考线或智能参考线
执行下列操作之一:
- 选择“视图”>“显示”>“网格”。
- 选择“视图”>“显示”>“参考线”。
- 选择“视图”>“显示”>“智能参考线”。
- 选择“视图”>“显示额外内容”。此命令还将显示或隐藏图层边缘、选区边缘、目标路径和切片。
置入参考线
如果看不到标尺,请选择“视图”>“标尺”。
注: 为了得到最准确的读数,请按 100% 的放大率查看图像或使用信息面板。
执行以下操作之一来创建参考线:
- 选择“视图”>“新建参考线”。在对话框中,选择“水平”或“垂直”方向,并输入位置,然后单击“确定”。
- 从水平标尺拖移以创建水平参考线。
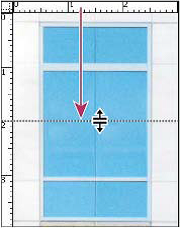
拖移以创建水平参考线
- 按住 Alt 键 (Windows) 或 Option 键 (Mac OS),然后从垂直标尺拖动以创建水平参考线。
- 从垂直标尺拖动以创建垂直参考线。
- 按住 Alt 键 (Windows) 或 Option 键 (Mac OS),然后从水平标尺拖动以创建垂直参考线。
- 按住 Shift 键并从水平或垂直标尺拖动以创建与标尺刻度对齐的参考线。拖动参考线时,指针变为双箭头。
- (可选)如果要锁定所有参考线,请选择“视图”>“锁定参考线”。
移动参考线
- 选择移动工具
,或按住 Ctrl 键 (Windows) 或 Command 键 (Mac OS) 以启动移动工具。
- 将指针放置在参考线上(指针会变为双箭头)。
- 按照下列任意方式移动参考线:
- 拖移参考线以移动它。
- 单击或拖动参考线时按住 Alt 键 (Windows) 或 Option 键 (Mac OS),可将参考线从水平改为垂直,或从垂直改为水平。
- 拖动参考线时按住 Shift 键,可使参考线与标尺上的刻度对齐。如果网格可见,并选择了“视图”>“对齐到”>“网格”,则参考线将与网格对齐。
从图像中移去参考线
执行下列操作之一:
- 要移去一条参考线,可将该参考线拖移到图像窗口之外。
- 要移去全部参考线,可选择“视图”>“清除参考线”。
设置参考线和网格首选项
- 执行下列操作之一:
- (Windows) 选择“编辑”>“首选项”>“参考线、网格和切片”。
- (Mac OS) 选择“Photoshop”>“首选项”>“参考线、网格和切片”。
- 对于“颜色”,为参考线、网格或两者选择一种颜色。如果选择“自定”,请单击颜色框,选择一种颜色,然后单击“确定”。
- 对于“样式”,为参考线、网格或两者选取一个显示选项。
对于“网格线间隔”,输入网格间距的值。为“子网格”输入一个值,将依据该值来细分网格。
如果愿意,更改此选项的单位。“百分比”选项创建均匀划分图像的网格。例如,为“百分比”选项选择 25,将创建一个均匀划分的 4 x 4 网格。
- 单击“确定”。
