创建并且编辑快速蒙版
要使用“快速蒙版”模式,请从选区开始,然后给它添加或从中减去选区,以建立蒙版。也可以完全在“快速蒙版”模式下创建蒙版。受保护区域和未受保护区域以不同颜色进行区分。当离开“快速蒙版”模式时,未受保护区域成为选区。
注: 当在“快速蒙版”模式中工作时,“通道”面板中出现一个临时快速蒙版通道。但是,所有的蒙版编辑是在图像窗口中完成。
- 使用任一选区工具,选择要更改的图像部分。
单击工具箱中的“快速蒙版”模式按钮
。
颜色叠加(类似于红片)覆盖并保护选区外的区域。选中的区域不受该蒙版的保护。默认情况下,“快速蒙版”模式会用红色、50% 不透明的叠加为受保护区域着色。
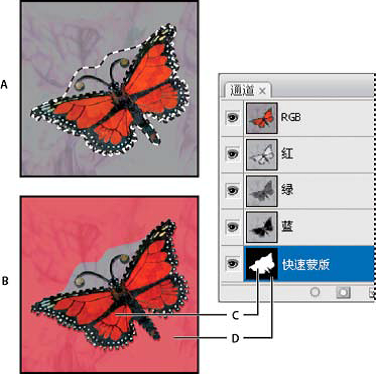
在“标准”模式和“快速蒙版”模式下选择 A. “标准”模式 B. “快速蒙版”模式 C. 选中的像素在通道缩略图中显示为白色 D. 宝石红色叠加保护选区外的区域,未选中的像素在通道缩略图中显示为黑色
要编辑蒙版,请从工具箱中选择绘画工具。工具箱中的色板自动变成黑白色。
用白色绘制可在图像中选择更多的区域(颜色叠加会从用白色绘制的区域中移去)。要取消选择区域,请用黑色在它们上面绘制(颜色叠加会覆盖用黑色绘制的区域)。用灰色或其它颜色绘画可创建半透明区域,这对羽化或消除锯齿效果有用。(当您退出“快速蒙版”模式时,半透明区域可能不会显示为选定状态,但它们的确处于选定状态。)
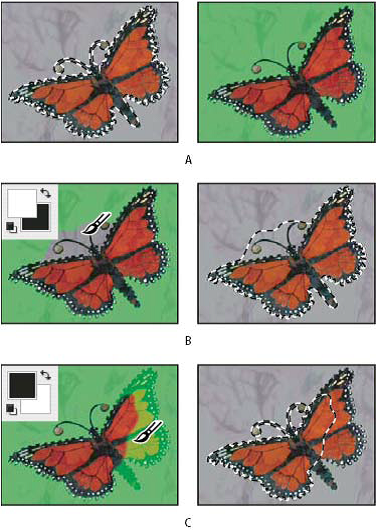
单击工具箱中的“标准模式”按钮
,关闭快速蒙版并返回到原始图像。选区边界现在包围快速蒙版的未保护区域。
如果羽化的蒙版被转换为选区,则边界线正好位于蒙版渐变的黑白像素之间。选区边界指明选定程度小于 50% 和大于 50% 的像素之间的过渡效果。
- 将所需更改应用到图像中。更改只影响选中区域。
选取“选择”>“取消选择”以取消选择选区,或选取“选择”>“存储选区”以存储选区。
通过切换到标准模式并选取“选择”>“存储选区”可将此临时蒙版转换为永久性 Alpha 通道。
