调整图像大小
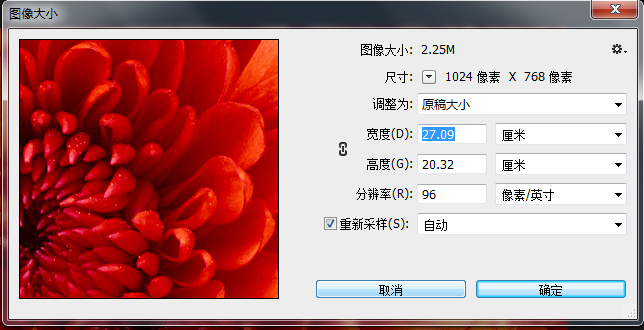
调整图像大小
- 选取“图像”>“图像大小”。
- 执行下列任一操作以修改图像预览:
- 要更改预览窗口的大小,请拖动“图像大小”对话框的一角并且调整其大小。
- 要查看图像的其他区域,请在预览内拖动图像。
- 要更改预览显示比例,请按住 Ctrl 键 (Windows) 或 Command 键 (Mac OS) 并单击预览图像以增大显示比例。按住 Alt 键 (Windows) 或Option 键 (Mac OS) 并单击以减小显示比例。单击之后,显示比例的百分比将简短地显示在预览图像的底部附近。
- 要更改像素尺寸的度量单位,请单击“尺寸”附近的三角形并从菜单中选取度量单位。
要保持最初的宽高度量比,请确保启用“约束比例”选项。如果您要分别缩放宽度和高度,请单击“约束比例”图标以取消它们的链接。
注:您可以从“宽度”和“高度”文本框右侧的菜单中选取度量单位以更改宽度和高度的度量单位。
- 请执行下列任一操作:
- 要更改图像大小或分辨率以及按比例调整像素总数,请确保选中“重新采样”,并在必要时,从“重新采样”菜单中选取插值方法。
- 要更改图像大小或分辨率而又不更改图像中的像素总数,请取消选择“重新采样”。
- (可选)从“调整为”菜单:
- 选取预设以调整图像大小。
- 选取“自动分辨率”以为特定打印输出调整图像大小。在“自动分辨率”对话框中,指定“屏幕”值并选择“品质”。您可以从“屏幕”文本框右侧的菜单中选取度量单位以更改度量单位。
输入“宽度”和“高度”的值。要以其他度量单位输入值,请从“宽度”和“高度”文本框旁边的菜单中选取度量单位。
新的图像文件大小会出现在“图像大小”对话框的顶部,而旧文件大小则显示在括号内。
- 要更改“分辨率”,请输入一个新值。(可选)您也可以选取其他度量单位。
- 如果图像带有应用了样式的图层,请从齿轮图标选择“缩放样式”,在调整大小后的图像中缩放效果。只有选中了“约束比例”选项,才能使用此选 项。
- 完成设置选项后,请执行下列任一操作:
- 单击“确定”。
要恢复“图像大小”对话框中显示的初始值,请从“调整为”菜单中选取“原稿大小”,或按住 Alt 键 (Windows) 或 Option 键 (Mac OS),然后单击“复位”。
重新取样选项 | Photoshop CC
自动化 Photoshop 根据文档类型以及是放大还是缩小文档来选取重新取样方法。
保留细节(扩大) 选取该方法,可在放大图像时使用“减少杂色”滑块消除杂色。
两次立方(较平滑)(扩大) 一种基于两次立方插值且旨在产生更平滑效果的有效图像放大方法。
两次立方(较锐利)(缩小) 一种基于两次立方插值且具有增强锐化效果的有效图像减小方法。此方法在重新取样后的图像中保留细节。如果使用“两次立方(较锐利)”会使图像中某些区域的锐化程度过高,请尝试使用“两次立方”。
两次立方(平滑渐变) 一种将周围像素值分析作为依据的方法,速度较慢,但精度较高。“两次立方”使用更复杂的计算,产生的色调渐变比“邻近”或“两次线性”更为平滑。
邻近(硬边缘) 一种速度快但精度低的图像像素模拟方法。该方法会在包含未消除锯齿边缘的插图中保留硬边缘并生成较小的文件。但是,该方法可能产生锯齿状效果,在对图像进行扭曲或缩放时或在某个选区上执行多次操作时,这种效果会变得非常明显。
两次线性 一种通过平均周围像素颜色值来添加像素的方法。该方法可生成中等品质的图像。
