使用色阶调整色调范围
外面的两个“输入色阶”滑块将黑场和白场映射到“输出”滑块的设置。默认情况下,“输出”滑块位于色阶 0(像素为黑色)和色阶 255(像素为白色)。“输出”滑块位于默认位置时,如果移动黑场输入滑块,则会将像素值映射为色阶 0,而移动白场滑块则会将像素值映射为色阶 255。其余的色阶将在色阶 0 和 255 之间重新分布。这种重新分布情况将会增大图像的色调范围,实际上增强了图像的整体对比度。
注:如果剪切了阴影,则像素为黑色,没有细节。如果剪切了高光,则像素为白色,没有细节。
中间输入滑块用于调整图像中的灰度系数。它会移动中间调(色阶 128),并更改灰色调中间范围的强度值,但不会明显改变高光和阴影。
执行下列操作之一:
- 单击“调整”面板中的“色阶”图标
,或从面板菜单中选取“色阶”。
(CS5) 单击“调整”面板中的“色阶”预设。
- 选择“图层”>“新建调整图层”>“色阶”。在“新建图层”对话框中单击“确定”。
注: 选取“图像”>“调整”>“色阶”,对图像图层进行直接调整,并扔掉图像信息。
- 单击“调整”面板中的“色阶”图标
- (可选)要调整特定颜色通道的色调,请从“通道”菜单中选取选项。
- (可选)要同时编辑一组颜色通道,请在选择“图像”>“调整”>“色阶”命令之前,按住 Shift 键并在“通道”面板中选择相应通道。(此方法在“色阶”调整图层中不起作用。)然后,“通道”菜单会显示目标通道的缩写,例如,CM 表示青色和洋红。该菜单还包含所选组合的个别通道。分别编辑专色通道和 Alpha 通道。
要手动调整阴影和高光,请将黑色和白色“输入色阶”滑块拖移到直方图的任意一端的第一组像素的边缘。 例如,如果将黑场滑块移到右边的色阶 5 处,则 Photoshop 会将位于或低于色阶 5 的所有像素都映射到色阶 0。同样,如果将白场滑块移到左边的色阶 243 处,则 Photoshop 会将位于或高于色阶 243 的所有像素都映射到色阶 255。这种映射将影响每个通道中最暗和最亮的像素。其他通道中的相应像素按比例调整以避免改变色彩平衡。
也可以直接在第一个和第三个“输入色阶”文本框中输入值。
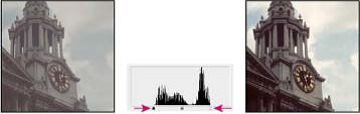
使用“输入色阶”滑块调整黑场和白场
- (可选)要标识图像中要修剪的区域(全黑或全白),请执行下列操作之一:
- 按住 Alt 键 (Windows) 或 Option 键 (Mac OS) 并拖动黑场和白场滑块时。
- 从面板菜单中选取“显示黑白场的修剪”。
要调整中间调,请使用中间的“输入”滑块来调整灰度系数。
向左移动中间的“输入”滑块可使整个图像变亮。此滑块将较低(较暗)色阶向上映射到“输出”滑块之间的中点色阶。如果“输出”滑块处在它们的默认位置(0 和 255),则中点色阶为 128。在此示例中,阴影将扩大以填充从 0 到 128 的色调范围,而高光则会被压缩。将中间的“输入”滑块向右移动会产生相反的效果,使图像变暗。
注:也可以直接在中间的“输入色阶”框中输入灰度系数调整值。
可以在“直方图”面板中查看经过调整的直方图。

