将多个模糊描摹应用于相机防抖
模糊描摹表示影响图像选定区域的模糊形状和程度。图像的不同区域可能具有不同形状的模糊。自动相机防抖已考虑到只将模糊描摹应用于图像的默认区域(同时也是 Photoshop 所确定的最适合于模糊评估的区域)。要进一步对图像进行微调,您可以使用 Photoshop 来计算和考虑适用于多个区域的模糊描摹。
可用的模糊描摹已在“防抖”对话框的“高级”面板中列出。您可以单击某个模糊描摹,以在其上进行放大。
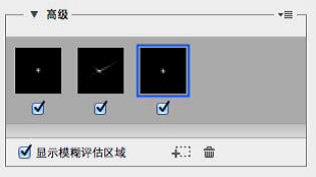
在“高级”面板中列出的多个模糊描摹
创建和修改模糊描摹
Photoshop 提供数种创建和修改模糊描摹的方法。为了获得最佳效果,请在具有一定边缘对比的图像区域中创建模糊描摹。例如,在以下插图中,标为 A 的区域比标为 B 的区域更适合于模糊评估。
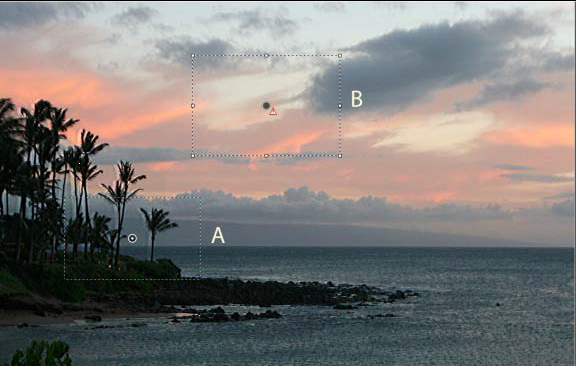
由于纹理对比的存在,A 比 B 更适合于模糊评估
调整焦点内当前区域边界的大小/位置。
您可以方便地调整焦点内区域边界的大小,以更新关联的模糊描摹。要将焦点转移至其他区域,请拖动焦点内当前区域中央的图钉。
让 Photoshop 建议适合模糊评估的新区域
- 在右侧窗格的“高级”面板中,单击“添加建议的模糊描摹”图标 (
)。Photoshop 会突出显示图像中适合于模糊评估的新区域,并创建它的模糊描摹。
- 必要时,可添加更多模糊描摹。
单击废纸篓图标 (),以删除一个或多个选定的模糊描摹。
手动选择一个新的图像区域
- 单击防抖对话框左上角的
模糊评估工具图标 ()。
- 在图像上的任何位置绘制一个选区矩形。Photoshop 将自动为您选择的区域创建一个模糊描摹。
- 必要时,可添加更多模糊描摹。
使用模糊方向工具创建模糊描摹
- 从左侧面板中选择“模糊方向工具”(
)。
- 在图像上绘制表示模糊方向的直线。
- 如有必要,调整“模糊描摹长度”和“模糊描摹方向”。
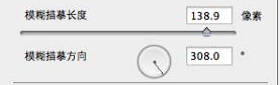
模糊描摹长度和模糊描摹方向
使用细节放大镜修改模糊描摹
- 使用细节放大镜,将焦点聚焦在适合于相机防抖的新图像区域。
- 单击在放大镜位置处增强图标 (
),以将左侧窗格中的焦点移至细节放大镜中突出显示的区域。之前在细节放大镜中显示的该区域的模糊描摹,将会自动更新。
使用键盘快捷键 q 可以停放/取消停放细节放大镜。
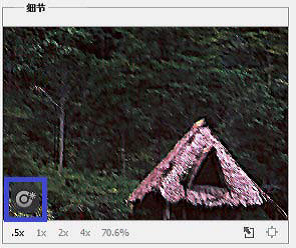
使用细节放大镜修改模糊描摹
预览并应用多个模糊描摹
在添加了所需的模糊描摹之后,您可以在“高级”面板中选择一个或多个模糊描摹,并将其应用于图像。
预览和对比两个模糊描摹的效果
- 按住 Ctrl 键 (Windows) 或 Command 键 (Mac),并在“高级”面板中选择模糊描摹。Photoshop 会为所选的模糊描摹显示多个预览窗格。
*
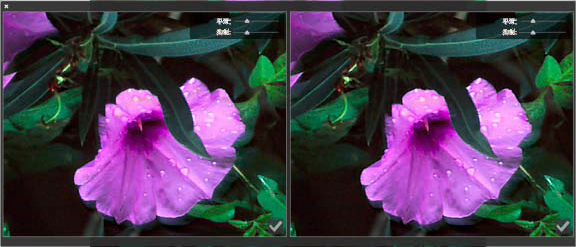
两个模糊描摹的效果并排显示
当并排预览两个模糊描摹的结果时,您可以快速调整“平滑”和“伪像抑制”并查看您的更改对图像有何影响。请参阅平滑和伪像抑制。
复制模糊描摹
- 将模糊描摹拖动到“添加建议的模糊描摹”图标 (
) 上。
Photoshop 会创建模糊描摹的副本并锁定重复的副本。
当您想要快速调整“平滑”和“伪像抑制”并预览您的更改对图像有何影响时,创建模糊描摹的重复副本十分有用。请参阅平滑和伪像抑制。
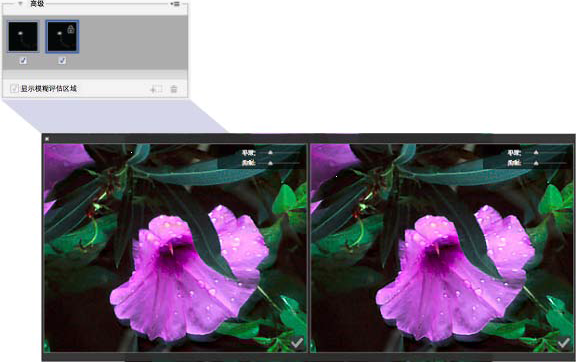
使用重复的模糊描摹
重复使用模糊描摹
在创建了模糊描摹之后,您可以存储它们,以便将它们应用于不同的图像。
- 选择一个或多个模糊描摹。
- 从“高级”面板弹出菜单中选择“存储模糊描摹”。您可以以 KNL 和 PNG 两种格式来存储模糊描摹。
如果要将存储的模糊描摹重复用于其他图像,您可以使用“高级”面板弹出菜单中的“载入”选项。
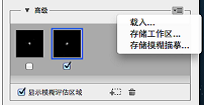
存储和载入模糊描摹

