移动、隐藏选区或使选区反相
可以将选框沿图像周围移动,隐藏选框,以及反相选区以选择图像中原先未选中的部分。
注: 要移动选区本身,而不是移动选区边界,请使用移动工具。请参阅移动选区。
移动选区边界
- 使用任何选区工具,从选项栏中选择“新选区”
,然后将指针放在选区边界内。指针将发生变化
,指明您可以移动选区。
拖动边框围住图像的不同区域。可以将选区边框局部移动到画布边界之外。当您将选区边框拖动回来时,原来的边框以原样再现。还可以将选区边框拖动到另一个图像窗口。
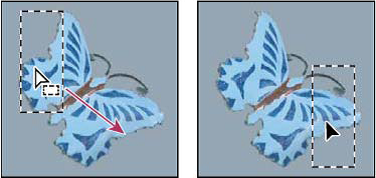
原来的选区边框(左图),移动了的选区边框(右图)
您可以应用几何变换来更改选区边界的形状。(请参阅应用变换。)
控制选区的移动
- 要将方向限制为 45 度的倍数,请开始拖动,然后在继续拖动时按住 Shift 键。
- 要以 1 个像素的增量移动选区,请使用箭头键。
- 要以 10 个像素的增量移动选区,请按住 Shift 键并使用箭头键。
隐藏或显示选区边缘
执行下列操作之一:
- 选择“视图”>“显示额外内容”。此命令显示或隐藏选区边缘、网格、参考线、目标路径、切片、注释、图层边框、计数以及智能参考线。
- 选取“视图”>“显示”>“选区边缘”。这将切换选区边缘的视图并且只影响当前选区。在建立另一个选区时,选区边框将重现。
选择图像中未选中的部分
选取“选择”>“反向”。
可以使用该选项选择放在纯色背景上的对象。使用魔棒工具选择背景,然后反相选区。
