Camera Raw 中的径向滤镜 | Photoshop CC
突出显示照片的某些部分,或是使用本地校正功能增强特定区域
应用径向滤镜来增强照片
径向滤镜的键盘快捷方式和编辑器
要完全控制观众关注照片的哪些部分,请突出图像中的主体。一些可以创造渐晕效果的滤镜能够帮助您达到这个目的。然而,这样的滤镜需要主体位于照片的中心。
Adobe Camera Raw 8.0 的径向滤镜使您能够突出展示想要引起观众注意的图像的特定部分。例如,可以使用径向滤镜工具在主体周围绘制椭圆形状,然后增加该形状中区域的曝光度和清晰度,以提高对主体的关注度。主体可能不在照片中心,或者位于照片中的任何地方。
以下概括了使用径向滤镜修改照片的工作流程:
- 在 Adobe Camera Raw 插件中打开一张照片。
- 确定必须引起观众注意的一个或多个主体
设置:
- (可选)削弱背景焦点的径向滤镜
- 突出主体的径向滤镜
- 其他径向滤镜(如果您要突出多个主体)

照片的主体在原始照片中不明显(左),但是使用径向滤镜后得以突出(右)
应用径向滤镜来增强照片
- 执行以下任一操作:
- 打开一个相机原始文件,或者:
- 在 Photoshop 中打开了图像时,点击滤镜 > Camera Raw 滤镜。
在工具栏中选择径向滤镜工具。
按 J 来切换径向滤镜工具。
- 使用新建和编辑单选按钮选项来选择您是想创建滤镜,还是想编辑现有的滤镜。
- 执行以下任一操作:
- 要创建径向滤镜,请单击并在整个区域上拖动鼠标,绘制圆形或椭圆形。此形状确定您将执行 的修改会影响哪些区域,不影响哪些区域。
- 若要编辑径向滤镜,请单击照片上任一灰色手柄。选中后,手柄变为红色。
- 要确定照片的哪些区域已被修改,请选择“效果”选项(位于滑块下面)。
- 外部。所有修改将被应用于选定区域的外部。
- 内部。所有修改将被应用于选定区域。
调整添加的径向滤镜的大小(宽度和高度)和方向。选择滤镜,然后:
- 单击并拖动滤镜的中心,以移动和重新定位它。
- 将指针悬停在四个滤镜手柄中任意一个手柄的上方,指针图标改变时,单击并拖动指针以更改滤镜的大小。
- 将指针悬停在接近滤镜边缘的地方,指针图标改变时,单击并拖动滤镜的边缘以更改方向。

径向滤镜用一个椭圆选框表示
使用滑块来修改选定的径向滤镜区域。羽化滑块可调整应用效果的衰减。
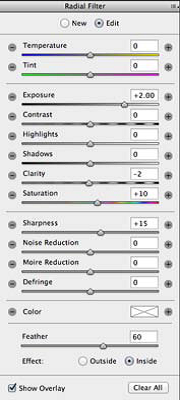
径向滤镜工具选项允许您将效果应用于椭圆蒙版。
- 执行步骤 3 到步骤 6,以继续添加或编辑径向滤镜。
- 清除显示叠加复选框,以查看完成的照片的效果。如果您想删除所有的径向滤镜并且从头开始,请单击全部清除(此操作无法还原)。
径向滤镜工具的键盘快捷键和编辑器
新调整
- 按住 Shift 键并拖动,以创建只限于一个圆形范围的调整
- 拖动时,按下并按住空格键以移动椭圆;放开空格键以恢复定义新调整的形状
编辑调整
- 在调整范围内进行拖动以移动它时,按下并按住 Shift 键,以便将移动限制在水平或垂直方向
- 拖动四个手柄之一以重新确定调整的范围时,按住 Shift 键,以保持调整形状的长宽比。
- 拖动调整的边缘以旋转它时,按住 Shift 键,以便将每次旋转的角度固定在 15 度。
- 选中调整时,按下 X 键以翻转效果方向(例如,从外到内)
删除调整
- 选中调整时,按下 Delete 键以删除调整
- 按住 Option/Alt 键并单击现有的调整以将其删除
最大范围的调整
- 按住 Command/Control 键并在空白区域上双击,以创建集中且覆盖了裁切的图像区域的调整
- 按住 Command/Control 键并在现有的调整中双击,从而扩展该调整以覆盖裁切的图像区域